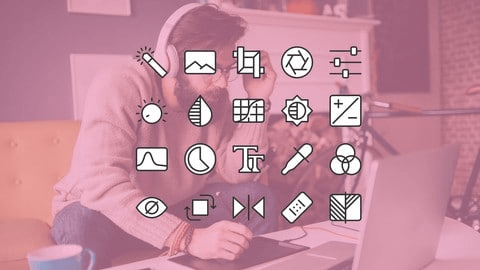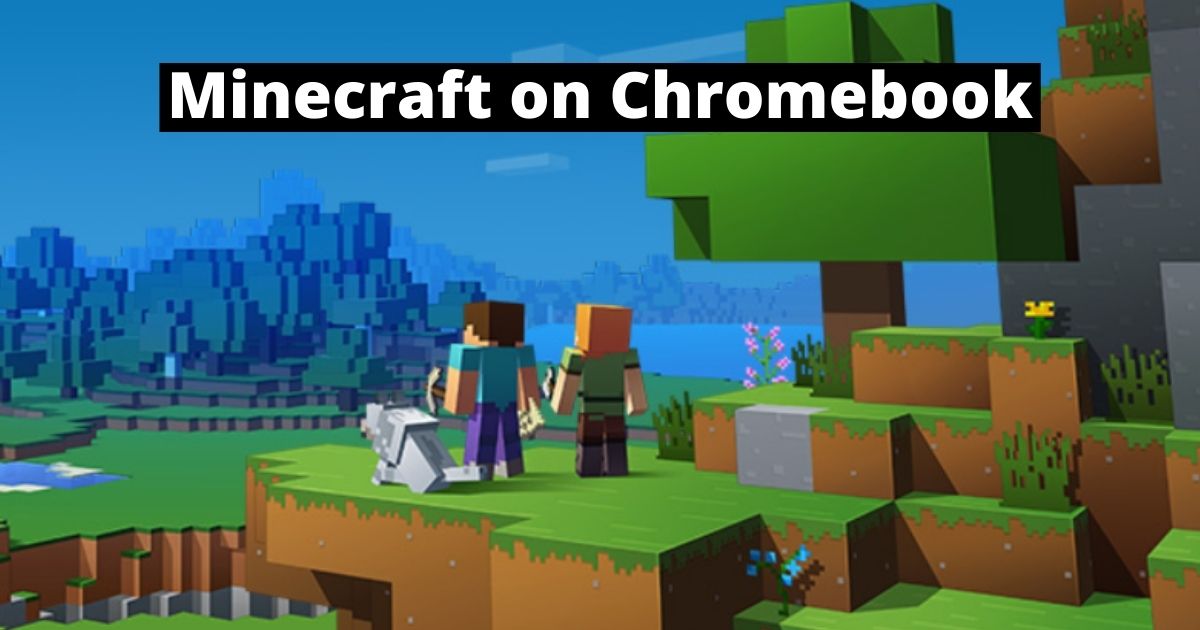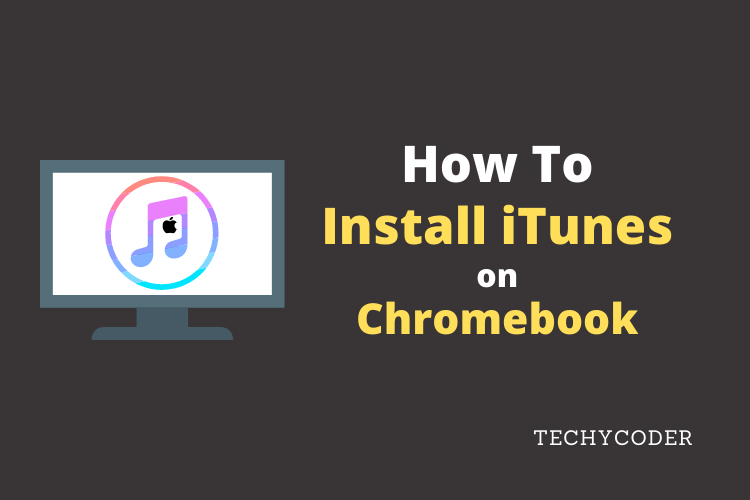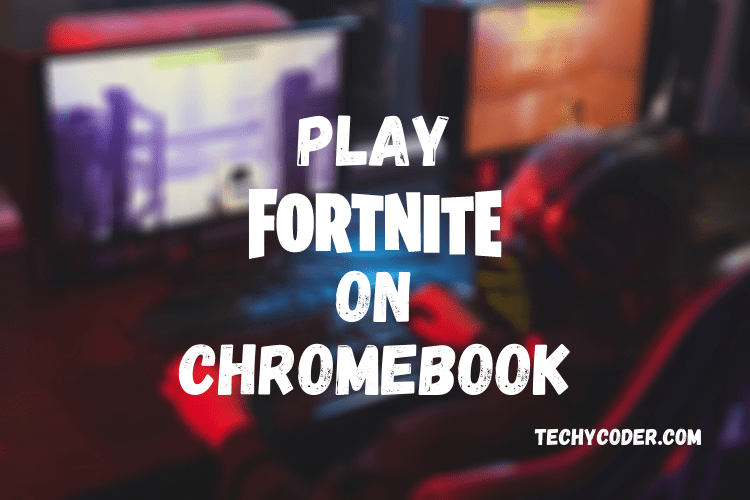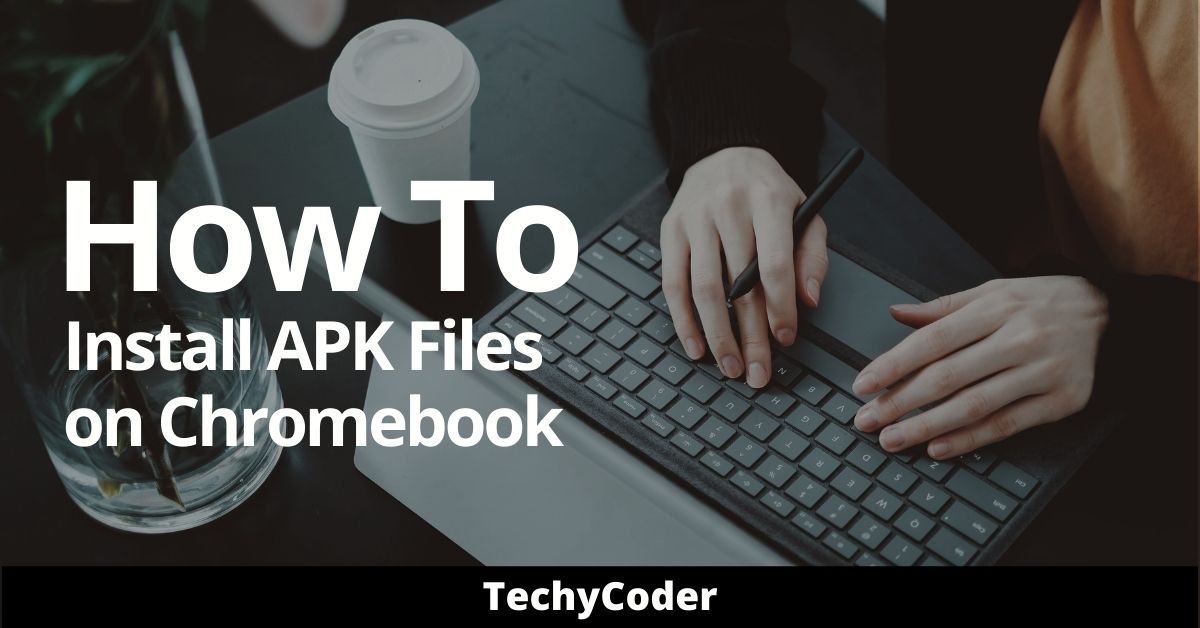In this article, I’ll be explaining all the possible ways of downloading, installing, and to play Minecraft on Chromebook computer. Minecraft is unquestionably one of the beloved games in the world. It created a new gaming genre, named Sandbox games where a player can easily create, modify or completely destroy their environment in the game. However, the game is yet to be developed for Chrome OS.
Before we start digging further let us know about Minecraft and Chromebooks in detail, let us go through some of the basic topics.
What is Minecraft?
Minecraft is an open-world game where the player has the ability to create, break and change the world and survive in it. Minecraft has room for mods that can help make the game better. Moreover, they have online servers that support a lot of different things. It was developed by Markus “Notch” Persson in the Java programming language.
What is Chrome OS?
Chrome OS is a Linux-based Operating System, designed and developed for Chromebook laptops in 2011. Chrome OS has a limited amount of functionality when compared to windows. The name Chrome OS, derived from Chromium OS, which is a free software application.
You might already know that Chromebooks aren’t the best choice for playing games but that doesn’t mean you can’t play games on them. You might be having questions like can I get Minecraft on a Chromebook? and how to download Minecraft onto a Chromebook? Today in this guide I show you different ways to download Minecraft on Chrome Os.
How to download Minecraft on Chromebook?
Before you start reading further, one thing that I need to make clear is, you can play Minecraft on a Chromebook OS without having to enable developer mode on Chromebook. The only prerequisite is that your Chromebook must have is support for Linux OS. Let us begin with our steps to download Minecraft on a Chromebook in 2022.
- Make sure you have enabled Linux on Chromebook. If you haven’t turned on Linux, go to Settings and then click on “Linux( Beta)”.
- Once done, Launch Linux Terminal by opening App Drawer and the click on Linux Apps, there you will find “Terminal”.
- Now, update your Linux to the latest version by just copying and pasting the command below:
sudo apt-get update && sudo apt-get upgrade -y
- You can now download Minecraft.deb file from the official website once your Chromebook has finished upgrading Linux.
How to Download Minecraft on School Chromebook?
If you want to download and play Minecraft on your school Chromebook, follow the steps below:
- Head over to google play store and search for Minecraft: Education Edition.
- Tap on the Install button and wait for the download to complete.
- Once done, you will be asked to enter your Student’s DET email.
- Now, again you will be asked to enter your user id and password.
Furthermore, you can also ask your Teacher or IT administrator to get you through the steps or you can also check the official support page for Minecraft: Education Edition for more details.
So, this is how you can update Linux on Chromebook as well as download Minecraft on your Chromebook. Once you have download Minecraft.deb file, now you can continue to install Minecraft on a Chromebook using the steps mentioned below:
How to Install Minecraft on Chromebook?
First up you have to move the file to the Linux section. Here’s how to install Minecraft on Chromebook OS.
- Double-click on Minecraft.deb file and a popup will appear, click on the Install button to start installing the Minecraft game on Chromebook.
- Once, the installation finishes.
- You can now launch App Drawer and open for “Minecraft Launcher”.
- The Minecraft might temporarily close but will restart automatically.
If you face any error while installing Minecraft, run these Linux commands below to fix the issue:
sudo apt-get update
sudo apt-get upgrade
sudo apt-get install default-jdk
Now, you can continue further on how you can play Minecraft on a Chromebook computer. If you’re interested in installing Snapchat on your Chromebook, you will find a step-by-step guide here.
How to Play Minecraft on Chromebook?
To Play Minecraft on Chromebook, follow the steps below:
- Log in to your Minecraft account using Mojang or Microsoft account.

- Once, logged in click on the “Play Demo” button at the bottom of the screen and Minecraft Launcher will automatically start downloading and install the latest version of Minecraft on chrome OS.
However, using the above steps you won’t be able to play Minecraft on Chromebook on school Chromebook until your school. Also, know how you can install iTunes on Chromebook in this step-by-step detailed guide here!
What are Chromebooks?
The Chromebooks are basically the laptops running on Chrome OS, designed and developed by Google. Chrome OS is similar to an android operating system. Chromebooks are available in the market in very little quantity and due to which they are somewhat overpriced as compared to Windows laptops.
Also, check the detailed guide on how to install Fortnite on Chromebook in 2022.
So, this was all from us, If you were able to install Minecraft on your Chrome OS, do let us know your gaming experience on Chromebook in the comments below.
Wondering how to use and install WhatsApp on Chromebook? Check out this detailed guide and easily install WhatsApp on your chrome OS.
FAQs
Can you play Minecraft on a Chromebook?
Yes, you can play Minecraft on a Chromebook but your Chromebook should support Linux if you want to play Minecraft on Chrome OS
Can you download Minecraft on a school Chromebook?
Yes, but you need to take your school administrator’s permission.
How to Play Minecraft on a Chromebook?
Launch Minecraft launcher and login into your Minecraft accounts using Mojang or Microsoft account and then click on Play Demo World to start to play Minecraft on Chromebook.