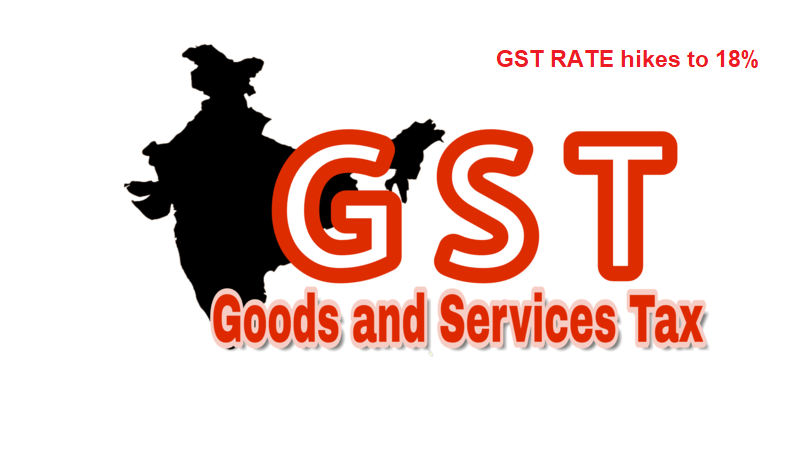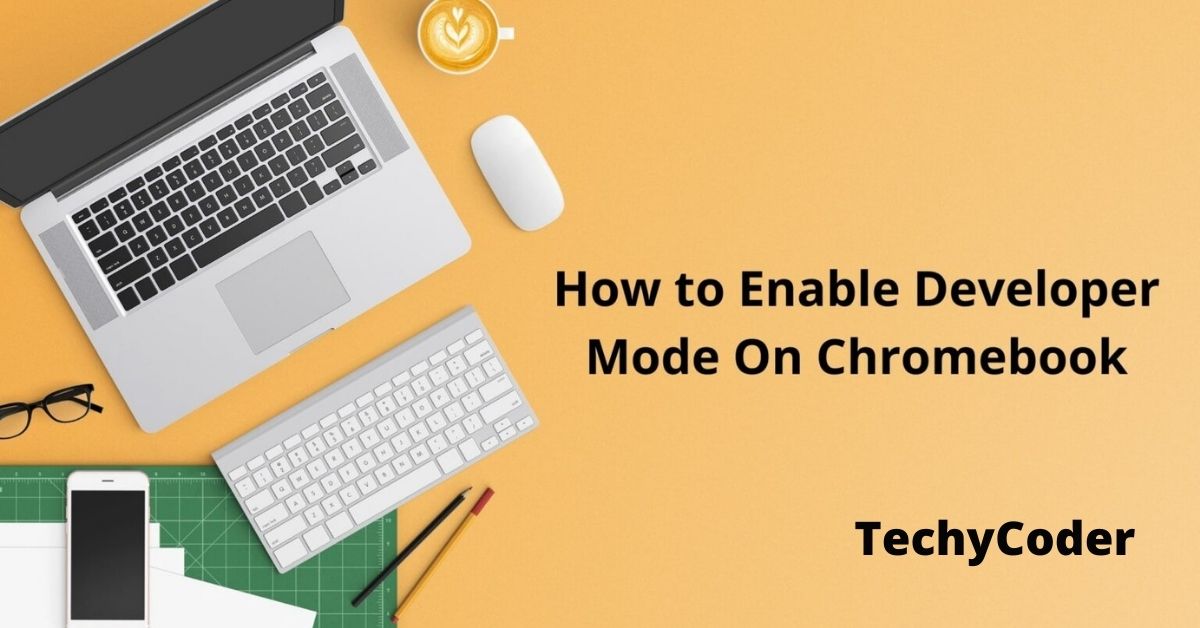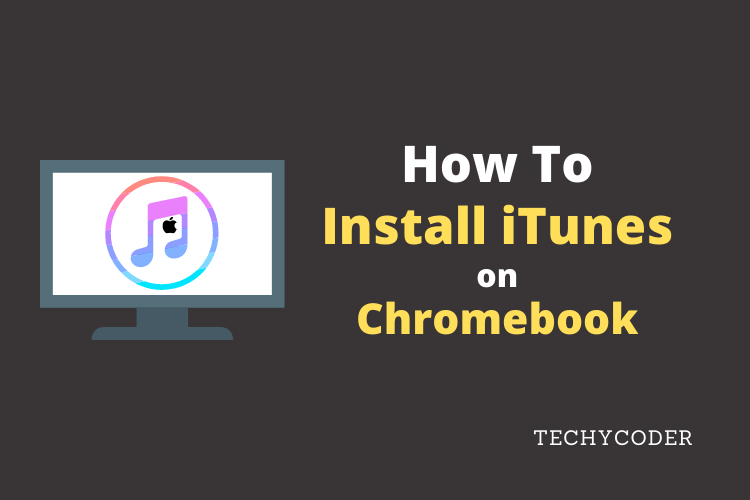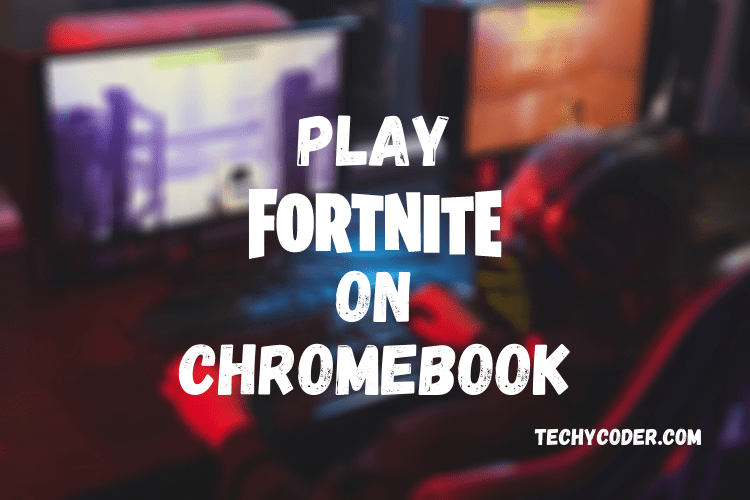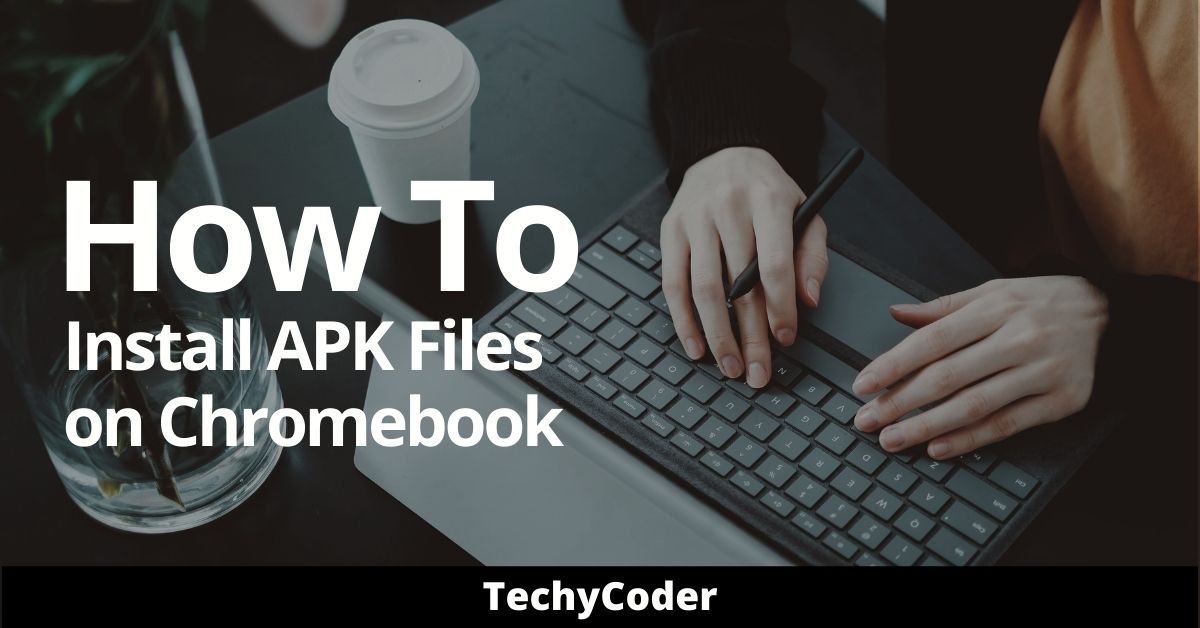In this article I’m going to explain how you can enable developer mode on Chromebook apart from this we will also see what is developer mode and what is this used for?
Note: Make sure to take a complete backup of your Chromebook as in this method you might lose your local data stored on your Chromebook.
What is Developer Mode?
A developer mode in Chromebook is a setting that allows you to install different third-party apps and moreover, allowing you to run commands as well as customizing your Chromebook Operating System. The developer mode is just like rooting your device which is going to violate the company policies and cancels out all the warranty of the device
The developer mode is just like rooting your device which is going to violate the company policies and cancels out all the warranty of the device. So guys I hope now must get an idea of developer mode, now we will see how to turn on chrome os developer mode.
Now, let us get started with our guide on how to enable developer mode on Chromebook in 2021!
Step by Step process to enable developer mode on Chromebook
Before I start to explain the process, keep in mind that when you turn on chrome OS developer mode to install any APK even that APK which is not verified by Google, and also your root-level access is also wide open. These two things are going to lead you towards a serious issue and sometimes it even compromises the device security.
The second most important thing you need to remember is when Chrome book entered into developer mode your entire data (photo, video, documents….etc.) gets wiped out so before getting started this process make sure you back up all your data on an external device. So now let’s see how to turn on Chrome OS developer mode to install apps.
- Press the “Esc” and “return” button altogether, then press the power button and switch on Chrome book.
- Now you will see a warning message on the Screen, “Chrome OS is damaged/ missing, Insert a recovery USB drive or SD card”. This is the default message response from the by the booting sequence.
- Now press the Ctrl and D key altogether.
- You will see a message “To disable OS Verification”, Press ENTER to complete the step. Your PC will now reboot and local cache data will be cleared.
- So before going to enter into developer mode make sure data is already backed up because it’s not simply a switch between not a developer to developer mode it is a reformat of your Chrome book.
- Now press “Enter” to start your Chrome book as developer mode enabled. I hope you know how risky it is and you know why you are doing this.
- Now you will see a message “OS verification is off Press SPACE to re-enable” so we don’t want to re-enable so we will press Ctrl + D.
- Now you will see your system is transitioning to Developer Mode. This process will take few minutes to compile.
- Once the process is done, it will automatically restart. On every restart, you will be going to see this message “OS verification is off Press SPACE to re-enable” so do the same as previously done press Ctrl + D to escape this step.
- Now you will land on the OS setup page. To provide the required details once it’s done your machine is ready to use in developer mode.
Note – In this whole process of “enable developer mode on Chromebook” you have to make sure your laptop charger is plugged in or at least the battery is full because if the laptop battery gets down in between of process it may cause unexpected trouble or issue.
So, this is how you can enable developer mode on Chromebook. Also, read how to install WhatsApp on Chromebook with 2 simple methods.
FAQs
Does Google Support Developer Mode?
No, Officially Google doesn’t support Developer Mode. Developer Mode puts your Chromebook at risk, access is widely open for change. There might be some security issues too.
How do I enable developer mode when my Chromebook is blocked?
For enabling developer mode on Chromebook when Chromebook is blocked, you have to press Escape+Refresh+Power and hold it for 3- 4 seconds. It will open the Chrome OS recovery page and which has the USB stick on it. Then after this, you have to press ctrl+D by giving this command developer mode screen will come. Then you have to press enter on the screen and your work is done.