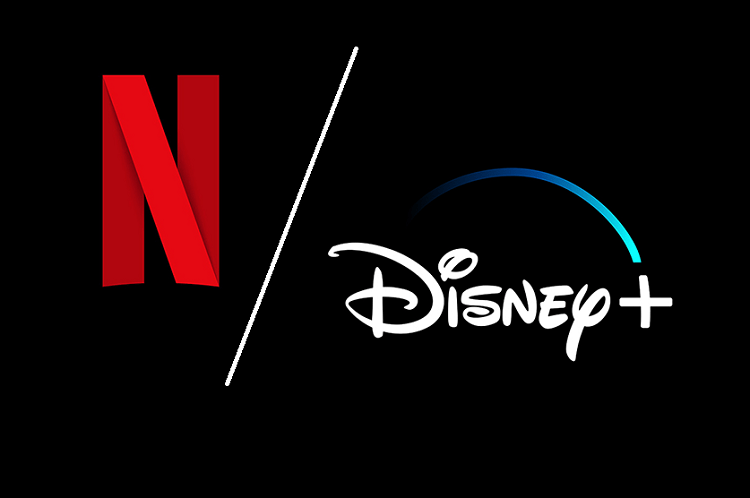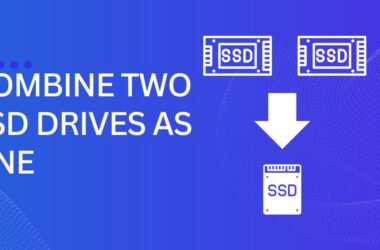Remove OneDrive from Windows 10 Pro
Cloud storage has been on the rise for quite some time now. Google Drive and Dropbox are leading the online storage race, with the other cloud platforms not far behind. In this race, Microsoft has also marked its own OneDrive platform. On the other hand, Microsoft, on its attempt to promote OneDrive, ships Windows 10 with OneDrive preinstalled. Most users prefer other cloud solutions. The problem is that Microsoft limits the user from uninstalling OneDrive from their systems. Now you can easily Remove OneDrive from Windows 10.
Windows OneDrive is a powerful memory eating software. It uses up most of the system resources as well as network data. If you’re also one such user like me wondering how to disable or uninstall OneDrive, go through the article to know more about removing OneDrive.
Remove OneDrive from the Windows 10 Using Command Prompt (CMD)
- Start Command Prompt with Administrator Privileges. To do that, hold the Windows button + X to open a secret menu and then select Command Prompt (Admin).

- Once the Command Prompt windows open, close any running instances of OneDrive from the Taskmanager, or you can enter the following command to close any running instances of OneDrive.
taskkill /f /im OneDrive.exe
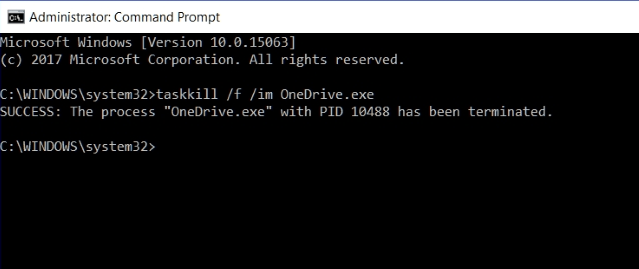
uninstall onedrive with command line
Read an in-depth article on Windows 10 Pro with Office October 2019 update and other features that come with the version of Windows 10 Pro Operating system here.
After that, type the following command and press Enter to start silent uninstallation of OneDrive from your system.
If you’re using Windows 32-bit10 system, then type in the following command
%SystemRoot%\System32\OneDriveSetup.exe /uninstall
or if you’re using Windows 64-bit system, then type
%SystemRoot%\SysWOW64\OneDriveSetup.exe /uninstall

Do note that it is a silent uninstallation. You won’t see any uninstallation dialog or progress bar. OneDrive will get uninstalled without showing any dialog or progress bar from your Windows 10 PC.
Also, read if you want to uninstall Microsoft edge from windows 10 here!
Uninstall OneDrive Officially in Windows 10 Creators Edition
Microsoft had realized its mistake of forcefully installing OneDrive upon its users. But, with the launch of Windows 10 Creators Update 1703 (Build Number 14986), Microsoft OneDrive is available as an independent application that can be uninstalled from the Control Panel itself. To do so, follow the steps below:
- Open Control Panel and then select “Programs (Uninstall a program)” to open the list of installed programs on your system.
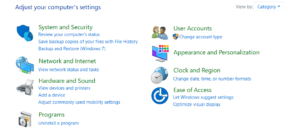
Scroll down and then select “Microsoft OneDrive” from the list. Next, you should click on the “Uninstall” button in the ribbon bar to uninstall the selected software from your system.

Delete One-Drive leftover in Windows 10
Even though the OneDrive application has been uninstalled from your PC. Its folder and registry entries would remain on your PC. You can remove those folders and registry by entering the following commands in the CMD.
rd "%UserProfile%\OneDrive" /Q /S (Hit enter after every line) rd "%LocalAppData%\Microsoft\OneDrive" /Q /S (Hit enter) rd "%ProgramData%\Microsoft OneDrive" /Q /S (Hit enter again)
And finally, write this command and you are have way done rd “C:\OneDriveTemp” /Q /S

- Next up, type the following commands to remove OneDrive from File Explorer Folder Tree Registry Key:
REG Delete "HKEY_CLASSES_ROOT\CLSID\{018D5C66-4533-4307-9B53-224DE2ED1FE6}" /f
REG Delete "HKEY_CLASSES_ROOT\Wow6432Node\CLSID\{018D5C66-4533-4307-9B53-224DE2ED1FE6}" /f

Now head over to Control Panel > Programs > Uninstall a Program or Settings. After that click on Apps then Apps & Features, here you will find the “Microsoft OneDrive” app listed in the installed software category. Click on it and then finally click the “Uninstall” button to uninstall it. This is one of the simple yet easy ways of deleting OneDrive from your Windows 10 Pc.
Remove OneDrive From Your Windows 10 PC
Even though Microsoft OneDrive is a fantastic cloud storage option, you might prefer some other cloud storage. Whatever are your reasons, you can now easily uninstall OneDrive from Windows 10. If you don’t want to uninstall it completely, you can disable OneDrive in Windows 10. So, what are your reasons for removing OneDrive from Windows 10? Do Let us know your thoughts on OneDrive in Windows 10 in the comments section below.