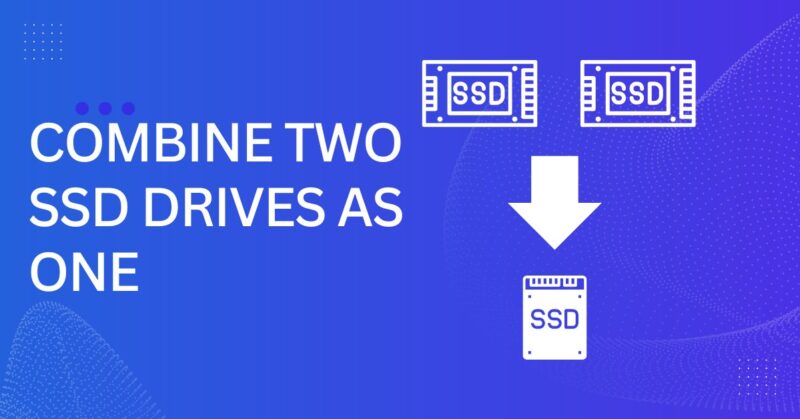Tired of playing the delete-old-files game on your Windows PC? Let’s change that! Now, imagine this – you can supercharge your storage without breaking the bank. Let’s double the storage by merging two smaller SSDs, i.e. 2 separate 256 GB SSDs. Confused? Don’t be. We’ve got a step-by-step guide on how to combine two SSD drives into one, all without the tech jargon. Ready to level up your storage game?
I’ve got a practical How-To guide on how to merge & combine two SSD drives into One, to increase the storage capacity of your system without data loss.
How to Merge & Combine Two SSD Drives into One?
Windows typically uses partitions to organize data, which cannot be easily combined. However, Dynamic Disk allows for merging into a single volume, providing enhanced flexibility.
Note: Take a backup of both the SSD Drives on Windows.
1. Convert Basic Disk to Dynamic Disk
Now that you’ve decided to combine your SSDs, the first crucial step is converting your basic disk to a dynamic disk. This change provides the flexibility needed to merge multiple drives into a single, powerful volume.
- Press Windows + R to open Run dialog box.
IMG Source: windows-commandline.com - Type in diskmgmt.msc and click OK to open Disk Management.
- Now, select the disk you want to Convert to Dynamic Disk…
- Tick both the disks and click OK.
- Finally, select Yes to confirm the selection.
Once, the disk is converted, now we have to combine both the SSD drives into one.
The Easy Way with Third-Party Tools:
Feeling a bit overwhelmed with all the manual steps? No need to stress! There’s an easier way – third-party tools, and you’ve got some fantastic choices. Think about tools like EaseUS, PartitionWizard, and Diskpart to simplify the SSD merging process. These tools are super user-friendly and guide you step by step, making it easy to combine your SSDs without dealing with complicated manual stuff. So, if you want a simpler and more efficient way to double your storage, these tools are here to get the job done smoothly!
2. Extend the disk
With your disks now dynamically configured, the next step is to extend the drive seamlessly.
- Proceed by right-clicking on the drive and selecting ‘Delete Volume.’ (Note: Ensure that the chosen drive contains no important data)
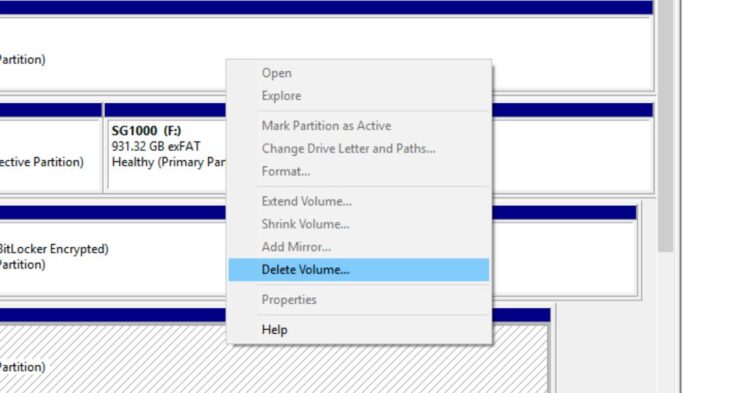
- Click Yes to confirm and your drive will become unallocated in Disk Management.
- Now, select the second SSD drive and click on Extend Volume.
- Follow the on-screen instructions, and click Next.
- If you see a disk under the Available section, select the Disk from which you deleted the data in Step 1, Click Add, then click on Next.
- Click on Finish button to complete this process.
In conclusion, by combining two SSD drives, you’re not just unlocking additional storage space – you’re revolutionizing your Windows PC experience. Enjoy the benefits of increased storage, enhanced system performance, and better organization. Follow our straightforward guide, and take the first step toward a more efficient and spacious digital world. Ready to elevate your storage game? Try combining your SSDs today!
FAQs
Will combining SSDs void my warranty?
Combining SSDs through software like Windows Storage Spaces usually doesn’t void warranties, but it’s best to check with your manufacturer to be sure.
Can I combine SSDs with different capacities?
Yes, you can do that but the total capacity of the SSD will be limited to the SSD of the smallest storage.
Can I add more SSDs later?
Absolutely Yes, you can add more SSDs to increase your storage by following the aforementioned steps.
Can You Combine Two SSD Drives?
Yes, you can combine two SSD drives, there’s an inbuilt tool called Storage Spaces in Windows, that can help you combine two SSD drives.