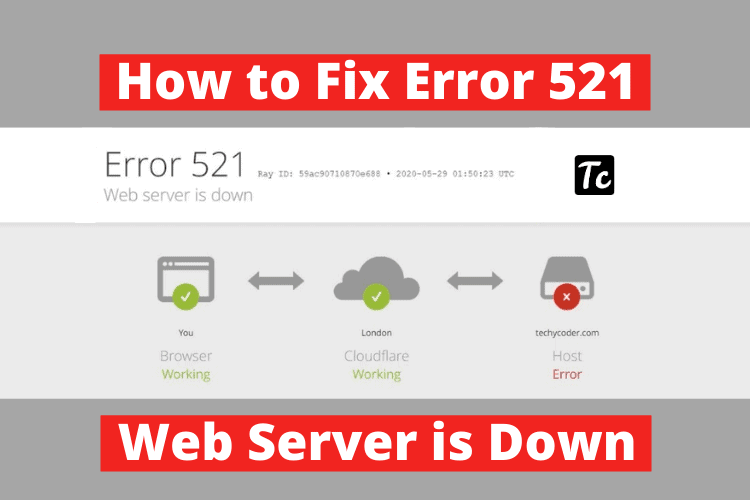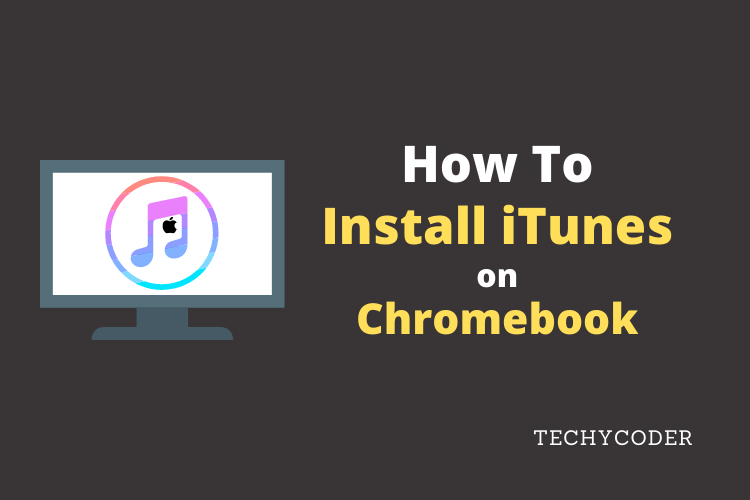In this article, I’m going to explain how you can easily install WhatsApp on Chromebook device. Yes, you read that right. Yes, you can also use WhatsApp on Chromebook to make audio & video calls.
- With recent developments in Chromebook, installing android apps on Chrome OS is now possible.
- Developer Mode helps you in installing external android applications easily.
WhatsApp Salient Features
WhatsApp is a simple, yet reliable messaging app which is used by 2 billion people around the globe. It has various features like securing WhatsApp app on your smartphone using the Fingerprint sensor. And on top of that, you have the option to delete messages after you have sent them in the last 60 minutes.
With the recent updates in WhatsApp now you can also delete images or videos from an individual chat or groups easily. You can also share live location with your family or friends to let them know where you are in Real-Time. Did you know WhatsApp can also be used to transfer files between PC and phone? Yes, you read that right, you can transfer files using WhatsApp.
Now, let us start with our guide on How to Install WhatsApp on Chromebook. Similarly, you can also check detailed steps to install Snapchat on Chromebook here!
Steps to Install WhatsApp on Chromebook
Keeping all these in mind we at TechyCoder have researched and handpicked 3 hassle-free methods just for you to get started with our guide on how to download and install WhatsApp.
Download WhatsApp on Chromebook without Google Play
If your Chromebook doesn’t have a pre-installed PlayStore, then you can install WhatsApp using APK files from external sources. However, there is one prerequisite for this to work – Your Chromebook must have support for a new developer channel to run android applications.
To install an android application using the external source. First, you need to switch to the developer option. Let us start with the detailed steps below:
Enable Recovery or Developer Mode on your Chromebook
This method will wipe out all local data and any accounts logged in Chromebook. So, it is highly recommended to back up your local data before proceeding with the steps to install WhatsApp on Chrome Os:
- Switch Off your Chromebook
- Press and hold Esc and Refresh Key while pressing the power button to boot into recovery mode.
- Press Ctrl + D when you see a prompt to insert a recovery mode.
- Your Chromebook will boot into recovery mode within a minute or two.
You can read our detailed article on how to enable recovery mode on Chromebook and easily install WhatsApp here!
Download WhatsApp Apk file on Chromebook
I assume you have already enabled developer on your Chromebook, we can now proceed to download APK file from the official page. You can also download the APK file on your smartphone or tablet then transfer it via USB cable.
Steps to install WhatsApp APK on Chromebook
Follow the steps below to install WhatsApp via the APK file here-
- Navigate to the directory and then select “package installer” by right-clicking on the file.
- When you see a warning prompt, click on the Continue button.
- Now, to begin the installation process, click on the Install button.
- Finally, click Done or Open button when the installation completes.
Download using Google Play Store:
This method can only be used if you have a recent model of Chromebooks as google had promised a completely new user experience in the near future with regular updates to keep up with the competitor.
In most cases, you might find play store in the taskbar or you can simply search for the Google Play Store app in your app drawer.
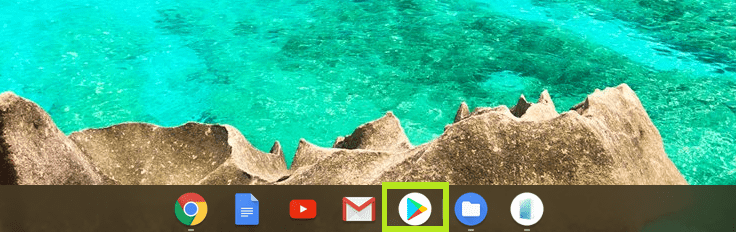
If you find PlayStore installed on your Chromebook, then just follow the steps below:
- Launch Play Store and search for WhatsApp Messenger.
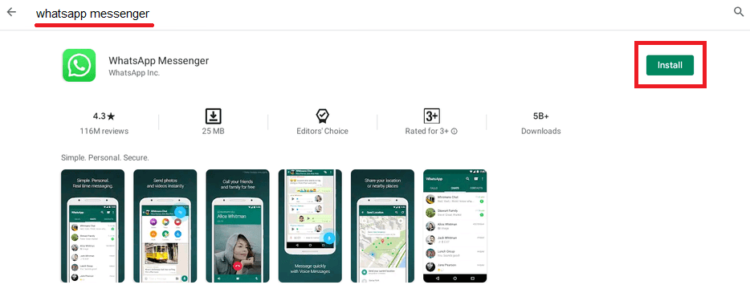
2. Now, click on the Install button to start downloading WhatsApp. Wait for WhatsApp to download on your Chromebook. Finally, Tap on Open WhatsApp Once completed.

3. Click on “Agree and Continue” to accept WhatsApp’s Terms and Conditions to continue to the next step.

4. Now, you will be asked to choose your country and enter your phone number for verification. Make sure the phone number you are entering must be active as you will receive a verification code.
5. Enter the six-digit verification code that was sent on the phone number you entered.
6. Once done, you will see a prompt to restore your chat backup from Google Drive if you have backed up any chats earlier. Click on the “Continue” button to restore data Or you can click on “Not Now” to skip restoring WhatsApp chat messages.
7. Now, you will be asked to enter your WhatsApp Profile name and Profile photo.
That’s it! you should now be able to use WhatsApp on your Chromebook device hassle-free.
Conclusion
Well if you are just looking to temporarily use WhatsApp on Chromebook then you can use WhatsApp Web. Although, Chromebook users can access WhatsApp web via the pre-installed google chrome browser and they won’t have access to full-fledged features as an application. However, you will be able to send messages using WhatsApp web.
To use all the features of WhatsApp such as Audio/ Video chat you will have to follow the aforementioned steps to get started. Also, did you know there’s a secret menu on WhatsApp? You can find it here!
Do let us know if you face any problems when trying to install WhatsApp on Chrome OS in the comments section below.
FAQs
Can I install WhatsApp on a Chromebook?
Yes, you can install WhatsApp on a Chromebook using the Google Play Store.
Can I Download WhatsApp on my Chromebook?
Yes, you can directly download and install WhatsApp on Chromebook.
Do I need a phone to use WhatsApp on my Chromebook?
No, you do not need a phone to use WhatsApp on your Chromebook. You can use the app directly on your Chromebook by logging in with your phone number.
How do I install WhatsApp on my Chromebook?
To install WhatsApp on your Chromebook, you will need to enable the Google Play Store on your device and then search for and install the WhatsApp app. You can find more detailed instructions by searching online or contacting the manufacturer of your Chromebook.
Is WhatsApp free to use on a Chromebook?
Yes, WhatsApp is free to use on a Chromebook. However, you may incur data charges if you use the app on a cellular data connection.
Can I use WhatsApp on my Chromebook without an internet connection?
No, you will need an internet connection to use WhatsApp on your Chromebook. You can use WiFi or a cellular data connection to access the app.