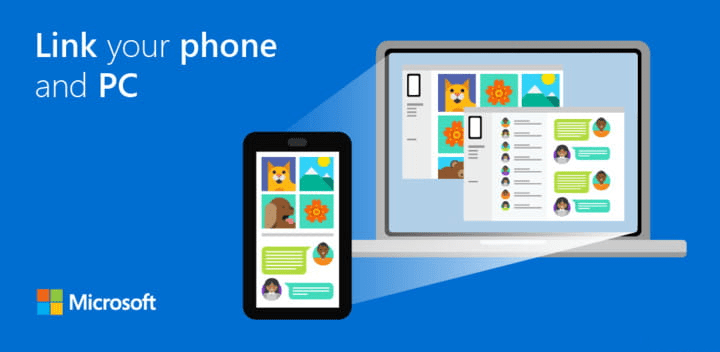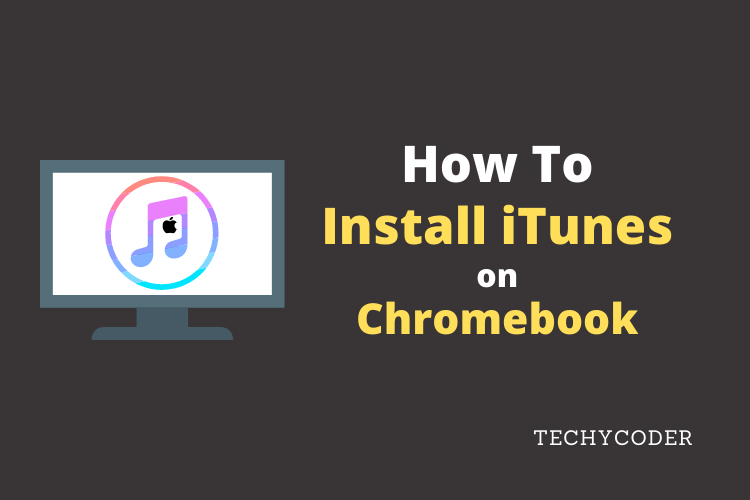Google Meet is a real-time meetings app by Google. You can just use your browser to audio/ video call your friends or colleagues and even share screens for presentation purposes as well as with your customers. You get all these video-communication services for free. In this article, I’m going to explain how to easily fix Google Meet Camera Not working while making video calls. This issue is not only limited to Windows users, some Mac users have also reported similar issues when they try to use the camera in Google Meet.
However, the users, including me have also experienced this issue lately, and the camera works fine while using other video calling apps. It looks like something is messing up with the camera while using Google Meet.
The possible problem of the camera not working in a Google Meet call is due to webcam driver issues and is not limited to one version of Chrome or other operating systems. Even Mac users have raised the same issue of laptop camera not working with Google Meet. Moreover, if you are interested in learning about Google Chrome’s best keyboard shortcuts in 2021, you can check the linked article here!
Read the detailed article below to know how to solve this google meet camera issue which has recently affected several users globally in recent times.
Fix Google Meet Camera Not Working in PC
Most of the time this issue occurs when Google Meet’s necessary permissions are blocked whether it be in the app or in the browser. This Camera issue can be easily resolved by accepting the permission prompt for the webcam and microphone access of the device from the browser’s Settings screen. Read the detailed steps below to know how to change camera and microphone permissions in the Google Chrome browser.
Check Camera & microphone permissions
By using this method you can easily fix the issue and continue enjoying your video calls on Google Meet.
Step 1: Open Google Chrome browser.
Step 2: Click on the 3-dot icon on the top right corner and select Settings.
Step 3: Click on Site Settings under the Privacy and Security tab.
Step 4: Click on Camera or Microphone to change permissions.
- Turn on or off Ask before accessing option.
- Remove any existing permissions by clicking on the Trash icon.
If some of you are experiencing Google Meet camera not working only for chrome browser, then it might be due to a browser-specific issue. Either way, you can look for the best Chrome alternatives browser here. Many users have reported the issues and now Google has fixed the No Camera Found glitch while opening a video call on Google Meet.
Update your browser
If you are still facing the same issue then you can easily fix this by updating your browser to the latest version here’s how you can fix google meet camera not working or failed to connect:-
Step 1: Launch Google Chrome.
Step 2: Click on the action button available in the top-right corner of the screen.
Step 3: Click on the Help option and head over to the About Google Chrome option.
Step 4: The browser will now check for any available updates.
Step 5: Once the browser finishes the update, you can now restart your device.
Step 5: Your Google Meet Camera not working issue will be fixed.
Also read: How to reopen the closed tab on Google Chrome easily.
The aforementioned steps and fixes help users to easily fix Google Meet Camera not working issues on both browsers as well as Google Meet applications. If all the given solutions do not fulfill, try uninstalling and installing the web browser of your choice.
However, many users reported their problems were solved once they updated their browsers. if the fixes mentioned above didn’t work on Mac, all they can do is clear the cache of their web browsers to resolve Google Meet Camera not working issue.
How do I use Google Meet?
You can use Google Meet by just logging into your Gmail account and following the steps below:
Step 1: Click on Create a new meeting – To create a new video meeting, log into your existing Google account or you can sign up for free.
Step 2: Invite others to meeting – Send your meeting code to anyone via email or via message to join your online meeting.
Step 3: Finally, click on join meeting.
So, now you know what is Google Meet and how to use Google Meet. Do check our guide on how to prevent websites from opening new tabs in chrome, firefox, or edge browser in detail here!
FAQs
Why can’t Google meet find my camera?
Sometimes you might have issues like Google can’t find the camera. To resolve this problem click the three dots on the top right corner of Google Chrome browser and then hover the mouse on the Help option and then click on About Google Chrome and wait for the browser to check for any updates. Then re-launch it and see if the camera is detected.
How do I turn my camera on Google Meet?
On your browser, go to google meet homepage. Click on Start a new meeting. On the top left-hand side, you will see a popup, select Always allow https://meet.google.com to access your camera and microphone.