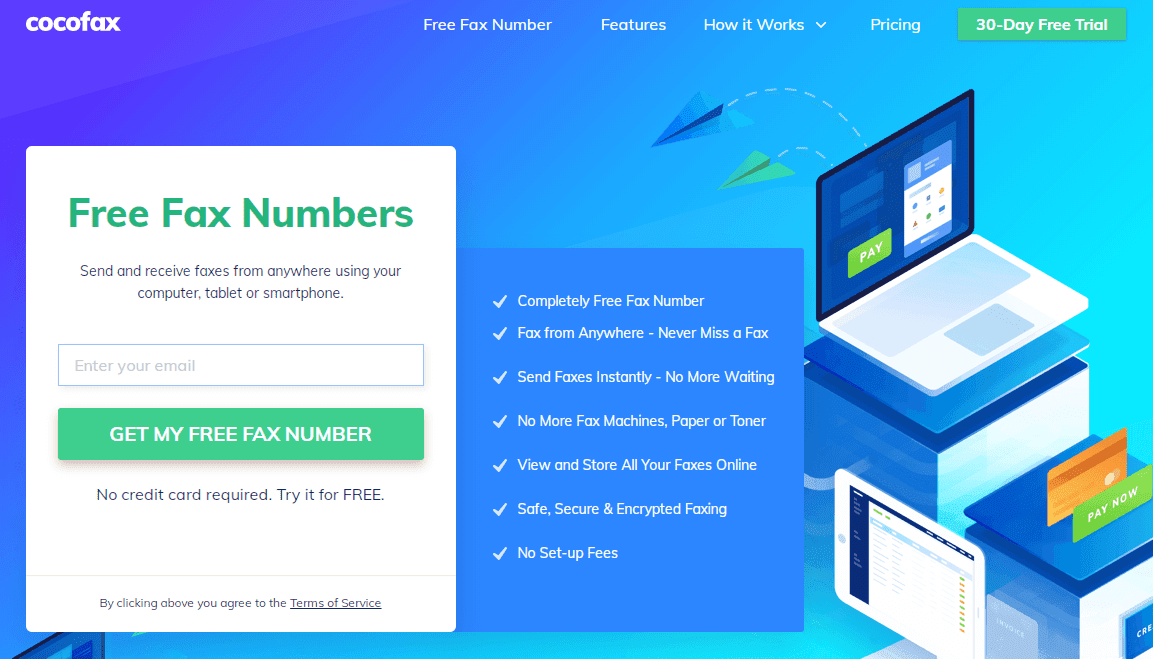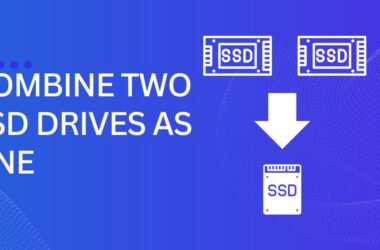The administrator of the PC needs permission to delete a folder created by the admin. My first thought was like Seriously. I’m the admin of this computer why do I need permission from the computer’s administrator. But after googling the error, I found that this error message was because of some process that may have locked the folder, or it might be an actual Folder Access Denied Permissions issue.

Windows popups these types of massive annoying errors. Even you are trying to do the simplest things, such as moving files from one drive to another, and sometimes it gets very irritating. The other similar error that came up when I was trying to delete a music folder. “One or more files are currently open, kindly close the same and then try again.”
In this post, I’ll help you get rid of these annoying “File Access Denied” error.
Method 1 – Take the ownership of the directory
This types of error usually pop up when you are trying to access or delete a file or directory while having insufficient privileges. This error often happens if you’re not an administrator, or maybe you don’t have privileges over that folder.
To fix the problem, you have to assign ownership to your account, and you are good to go. Follow the instructions below to assign ownership to your account.
- Right-click the folder you are having trouble with and choose Properties from the menu.
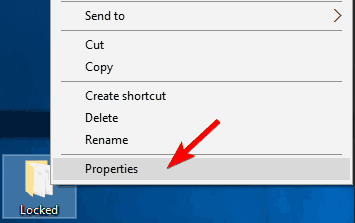
2. Next, you have to click on the Security tab and then click on the Advanced button.
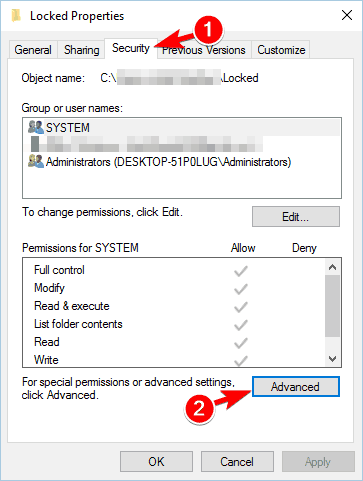
3. Search for the Owner section on the tag and then click on Change.

4. Select User, or Group window will open. Look for the Enter the object names to select (examples), enter Administrators or enter your user name. Now click the Check Names button. Click OK to save changes.
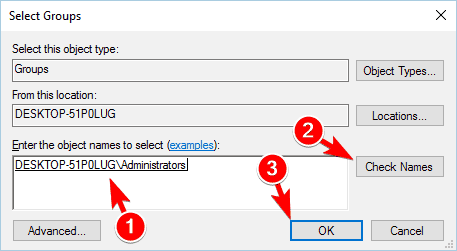
5. The owner Section will now show a difference in the titles. Click check Replace owner on subcontainers and objects and then click on Apply and OK to save the changes. Some users suggest checking the option to Replace all child object permission entries option so that you might do that as well.

In some cases, you’ll have to assign folder permissions to your account manually to get rid of folder access denied permissions. To do that, follow these simple steps:
- Navigate to Advanced Security Settings.
- A-List of all users will appear. If your user account isn’t listed, click the Add button.
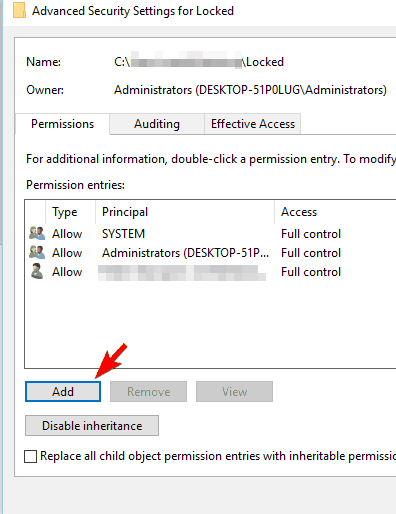
3. Click on Select, a principal.
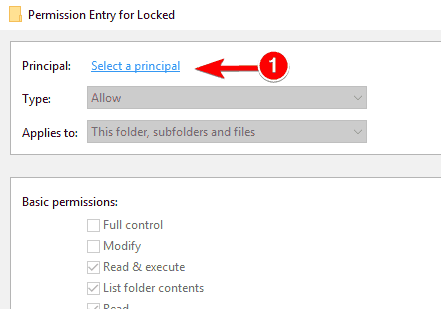
4. Now enter your user account name, then click Check Names and then click on OK. We already did this step in Step 5 above.
5. Set Type to Allow and Applies to This folder, subfolders, and files, and be sure to check Full control. Now click the OK button.
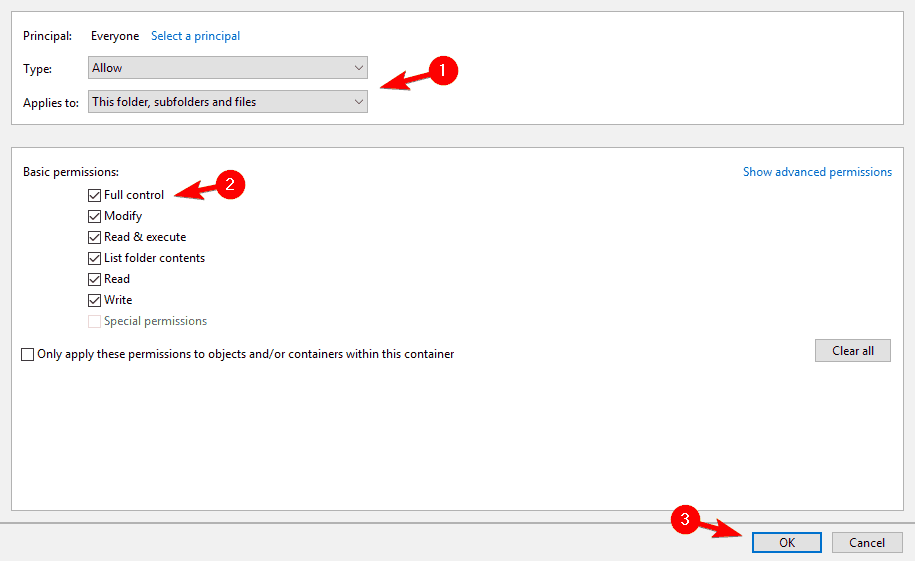
If your user name is already available, double click it to verify and perform Step 5.
Method 2 – Enable the Hidden Administrator Account

Also Read: How to Create a Windows Bootable Flash Drive
To do that, start Command prompt as administrator.
Press Windows button + X to open Win + X menu.
Or, you can search for Command Prompt (CMD) in the start menu and then right-click it, and then click on Run as administrator.
- When Command Prompt opens up, run net user administrator /active:yes command. By doing this, you’ll unlock the hidden administrator account.
- Now log off the current account and switch to the new enabled Administrator account. From here, you’ll be able to access your files without any problems.
- After you’re done with the problem of your folder, go back to your main account by logging off the administrator account and then start Command Prompt as administrator again. Now enter net user administrator /active:no to disable (hide) the administrator account.
Keep in mind, after switching back to your original account. The issue might still be there. If needed again, you can use the Administrator account to make all the necessary changes to your system and fix the problem.