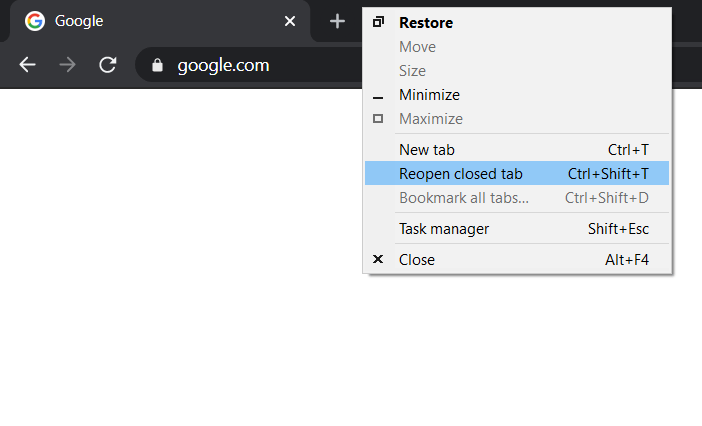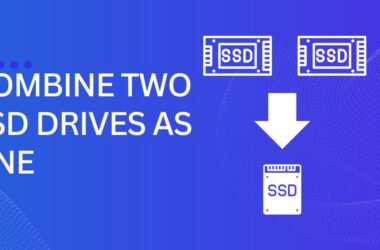Microsoft unveiled its marketplace Microsoft Store with its release of Windows 10. Since then, it has been facing many issues like failed downloads to network unavailable error messages being thrown to the users while updating apps or starting the windows store. Recently, many users complained that they were unable to download apps and games from Microsoft Store. It downloads apps but then shows error on a feature update to Windows 10, version 1809 – error 0x80246019 while installing them. So, not much to say, I will show you how you can resolve/ fix error 0x80246019 on Windows 10 store with these two simple steps.
Fix Error 0x80246019 on Windows 10 Store
Here, we will use the Windows Powershell to restore many Windows settings, including Microsoft Store and other apps. This step will not erase any of your data present on your system.
- First of all, search for “Powershell” from Windows Start Menu. Now, right-click on “Windows Powershell” and click on “Run as administrator.”
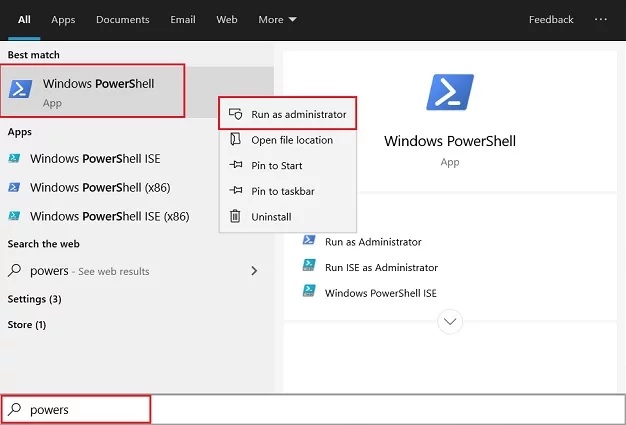
- After that, run the following command on the Powershell window, then, it will ask for further permission, type “y” and hit enter. This consent will allow us to make changes to the execution policy without any restrictions.
Set-ExecutionPolicy Unrestricted
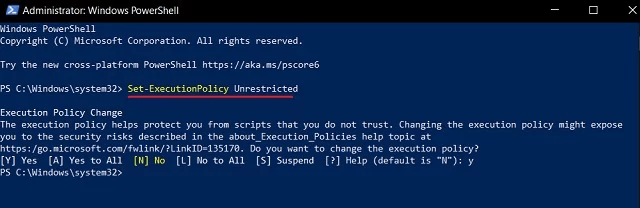
- After that, execute the following command on Powershell again. It will start restoring all apps to their default settings and disable any third-party intervention.
Get-AppXPackage -AllUsers | Foreach {Add-AppxPackage -DisableDevelopmentMode -Register “$($_.InstallLocation)\AppXManifest.xml”}
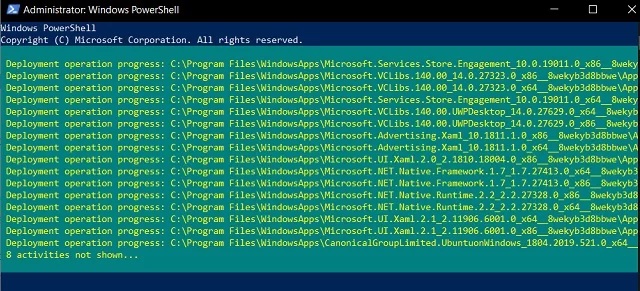
- After the above process is completed, restart your PC, and you shouldn’t get an error 0x80246019 by now. Go ahead and try to download apps or games from the Microsoft Windows Store without any issues.
Suggested:
Fix Error 0x80246019 on Windows Store with Two Simple Steps
So that was our quick and straightforward guide on how you can fix error 0x80246019 on Windows Store easily. Many users have been complaining about this 0x80246019 error. Anyway, you can go ahead and restore the default settings of your store with these two commands, and everything will start working as it used to. So that’s all from us. If you are still facing issues, then comment down below and let us know. We will try to help you out.