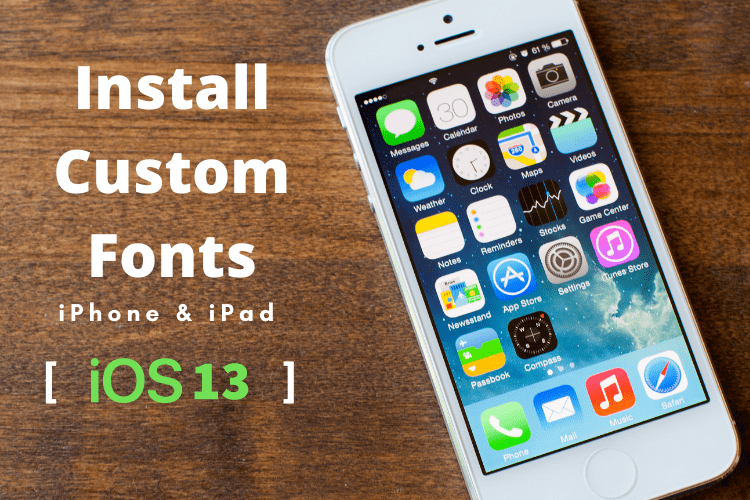Nowadays, Apple is reducing its strict control over customization features on both the iPhone and the iPad. In this article, we show you a step by step guide about how you can install custom fonts on iOS 13 and iPad OS 13.
From all those new widgets supports to dark theme mode in iPad, Apple seems to have started listening to its customers, and that is merely great. Apple has recently brought support for custom fonts with the release of the latest iOS 13 and iPad OS 13. Yeah, you heard it right. Now, you can easily install custom fonts on your Apple device without having to jailbreak your device. Let’s learn how to install custom fonts on iOS devices.
Also check our guide on how to turn off orange dot on iPhone 11, 12 and 13 series easily.
Install Custom Fonts on iOS 13 and iPad OS 13
Before we start anything, let me explain how the custom fonts work on iOS 13 and iPad OS 13. First of all, Custom fonts are a configuration file deployed by the developer to control various aspects of the app. To get this working, you’ll have to allow something called a “Profile.” However, Profiles can also be used to inject malware or steal data from your iOS. This Profile was a problem that came with iOS 12.
Now, with native support for custom fonts on iOS 13 and iPad OS 13, you no longer need to interfere with various settings. All you need to do is, download the font from the Apple Store and install it in on your device just like any other app you would do.
Here in this article, we’ll be showing you how to install any custom font app on your iPhone or iPad without using hacks or Profiles.
Steps to Install Custom Fonts on Apple iOS 13 and iPad OS 13
- Open App Store and search for “fonts.” You have to find many apps, but I would recommend you to download ‘Font Diner’ App (Download) as it uses the native custom font feature and this app is entirely free.
- Install the app and open it. You’ll find an “Active Now” button on the top. Tap on it and select “Install.” That’s it. You’ve successfully installed 20+ new fonts on your phone.
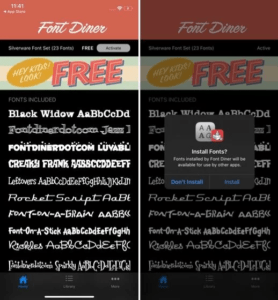
How to Install custom fonts on iOS
You can find the list of installed fonts from Settings as well. Just navigate to Setting -> General -> Fonts and tap on the fonts to view their typography design.
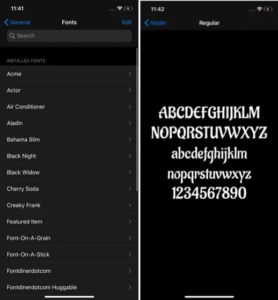
Also, Check out about an iOS app that informs if your iPhone gets hacked. Read more details here!
Steps to Install Custom Fonts on iOS
Currently, Custom fonts are only available in selected apps such as Mail, Pages, Numbers. So, if you want to write an e-mail or create a new document, then you can do so without using any hacks. Apple is now allowing custom fonts mostly on creative and work apps as of now.
- Open any of the supported apps (Keynote, Mail, Pages, Numbers) and tap on the “arrow’ sign on the keyboard. After that, tap on “Aa” and new format windows open.
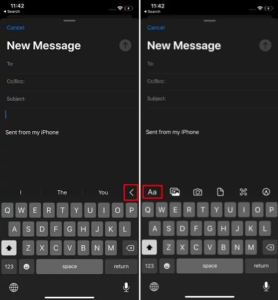
- Here, tap on the “Default font” option, and you’ll find the installed custom fonts on top. You also get a list of pre-installed fonts already available on your device. Now, you can select any font from there and start typing.

Use Custom Fonts on Any App in iOS
If you want to have custom fonts on any app, then you ‘ll have to use fonts, which is an entirely different app. It lets you type in any fonts you select within the app and works flawlessly on Messages, WhatsApp, Instagram, and other message apps. However, the problem is that your recipient may not receive the same characters unless the native system supports it. Also, keep in mind, using third-party apps/keyboards, there is a possibility of data logging be careful while using those apps.
In this section, we’ll be using the paid app called Fonts, which claims not to record any data. Also, it offers some free fonts with the paid ones.
-
- Download the Fonts (Free, in-app purchases) from the app store and install it on your iPhone. Then, open it and tap on “continue.”

- Download the Fonts (Free, in-app purchases) from the app store and install it on your iPhone. Then, open it and tap on “continue.”
-
- Next, follow the instructions and “Go to Settings” and open “keyboards.” Enable the toggle for the “Fonts” to install custom fonts on iOS keyboard.
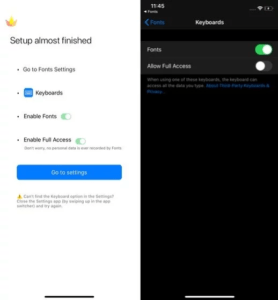
-
- Now, open any of the messaging app and long-press the “globe” icon on the bottom left of your keyboard. There you can choose ‘Fonts,’ and you are good to go.

Install custom fonts on iOS Keyboard
- Now, open any of the messaging app and long-press the “globe” icon on the bottom left of your keyboard. There you can choose ‘Fonts,’ and you are good to go.
So, that was our speedy article on how to change & install custom fonts on iOS 13 and iPad OS 13, with all-new font management feature if you found this article any helpful, comment below and let us know.