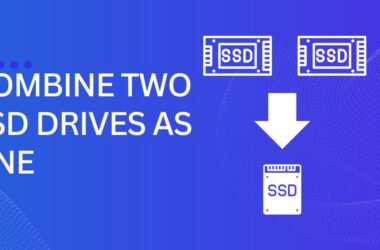Windows 10 Bootable Flash Drive
Before Booting up your computer, you’ve to make sure that you have downloaded the Windows 10/ 8/ 7 any windows iso and also make sure that you’ve got a USB drive that is at least 4GB for the 32-bit version and 8 GB for the 64-bit version in order to make windows bootable flash drive.
The best part of creating a bootable Windows 10 USB flash drive is that it won’t take forever and get your job done in 4-5 minutes. So, let’s begin with the guide and learn how you can make your own Windows 10 Bootable Flash drive.
- Creating Windows 10 Bootable Flash drive
Although, there are many tools through which you can create a windows 10 bootable USB. We will be focusing on one or two popular methods. The very first method we will be using Rufus to create bootable USB media on Windows.
Create Bootable USB Windows 10
Method 1: – RUFUS
First and foremost, download RUFUS, and it’s free. The file size of RUFUS is as small as 1 MB.
One of the best cool things about RUFUS is that it doesn’t require any installation. You can also run it from a network location, or another external disk drive. It will ask for your administrator to run, so click on “yes.”
Below is the interface of Rufus v3.4.1430
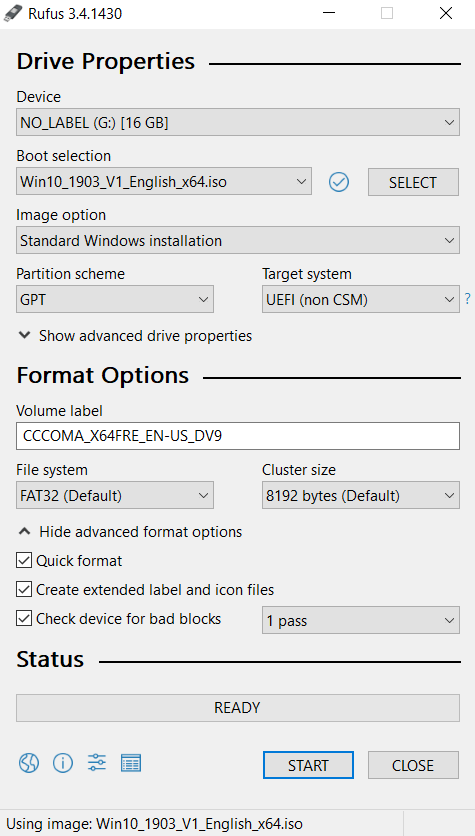
Step: 1
Just plug your USB Pendrive, and the application will automatically detect your USB. After that, you click on the “SELECT” button and then choose the windows iso image located in the folder.
Step: 2
Now, click the “START” button, and you are good to go, as simple as that. Rufus will now automatically create windows Bootable USB within 3 -4 minutes, and then you are good to go to boot your computer.
Here, you can watch the live working of RUFUS
If for any reason, you don’t like Rufus, you can use the alternative PowerISO. It’s almost similar to Rufus and works very excellent.
In my experience, all of you should use the older USB 2.0 port and drive, and it took me less than 5-6 minutes to create the disk.
Anyway, it’ created you can go ahead and install the windows os on a computer.
How to install Windows 10 from USB –
Method 2: – Media Creation Tool
The Microsoft Company has developed the Media Creation Tool. A program/ software to create Windows Bootable USB that can even update your OS to newer build easily. But it won’t allow you to select an ISO image manually, it downloads the latest Windows image file from Microsoft’s Server and creates a bootable USB. It makes the process much more comfortable and more straightforward and helps you to create bootable USB windows 10.
Step 1 –
Download the Media Creation Tool from the windows official website.
Step 2 –
After downloading, run it and click on the “Accept” button to proceed ahead.
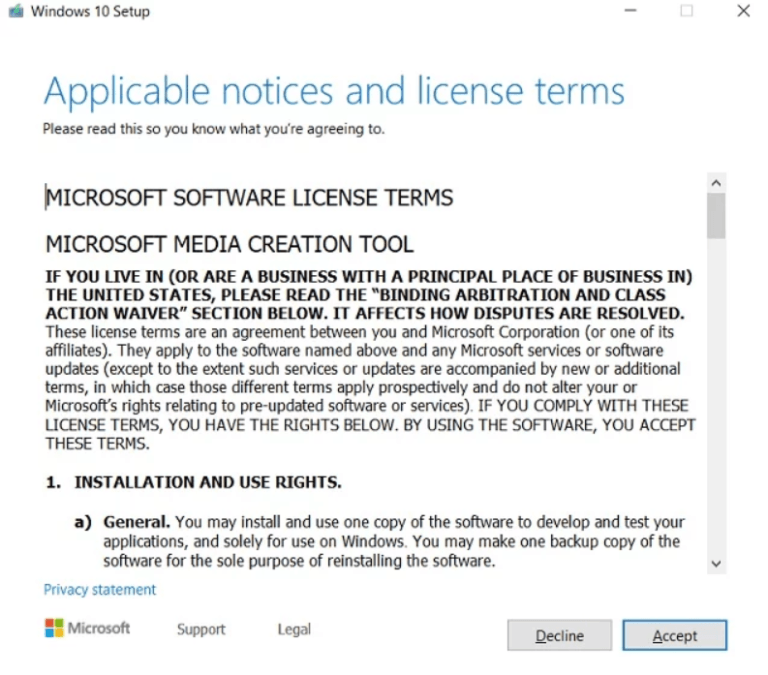
Step 3 –
Now, select the “Create Installation Media (USB flash drive, DVD, or ISO file) for another PC” option and click on the “Next” button.

Step 4 –
On the next page, it will automatically select your PC’s configuration. If you want to change it, untick the “Use the recommended options of this PC” and make changes according to your wish. After making changes, click on the “Next” button.

Step 5 –
Now here, select the “USB Flash drive” option and click on the “Next” button, or you can even choose ISO file to download it on pc and then burn it to Pendrive later.
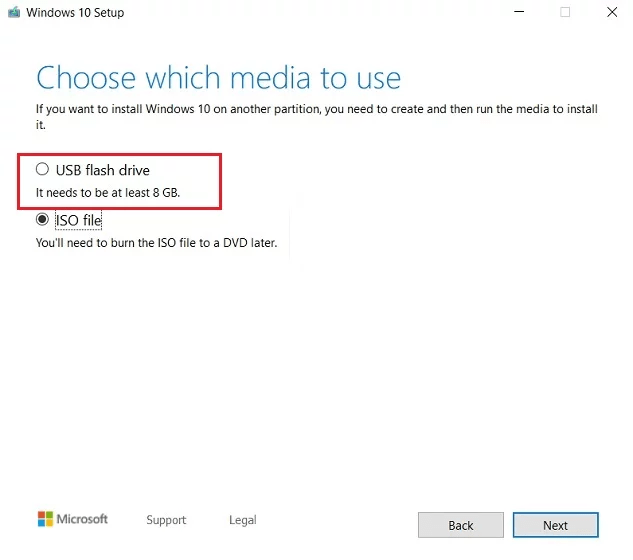
Step 6 –
On the next page, The application will detect your USB Pendrive and create bootable USB windows 10. If it’s not showing, then remove your pen drive and plug it again. It should detect now, click on the “Next” button.
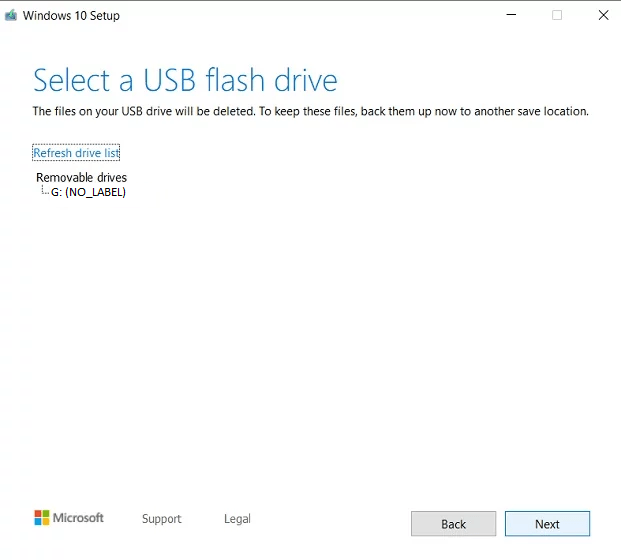
Step 7 –
Finally, it’ll start downloading the latest build of windows and will create windows bootable USB after that.
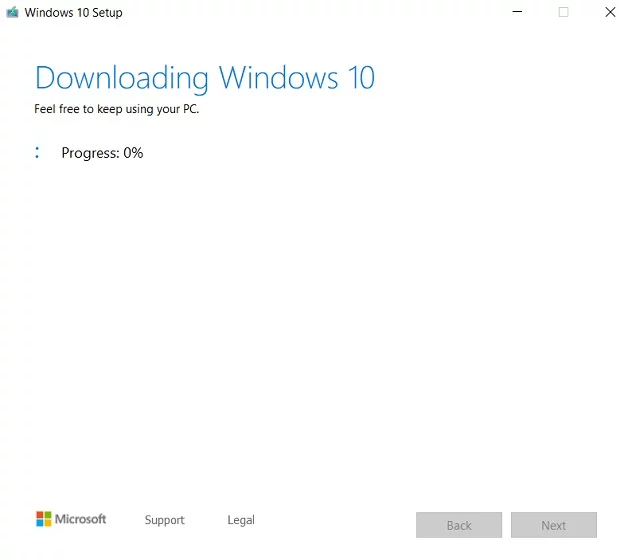
BONUS: No Need to Create Bootable USB Windows 10
So, we have been creating Windows 10 bootable USB drive for a very long time. However, Microsoft has made some of the significant changes in Windows 10, which allow the user to directly mount the ISO image in the form of DVD drive that means; there is no need for Pendrive or a separate tool to create a bootable Windows 10 drive.
Here is how you do it.
- Firstly, Right-click on the ISO image and click on “Open with” and select “Windows Explorer.”
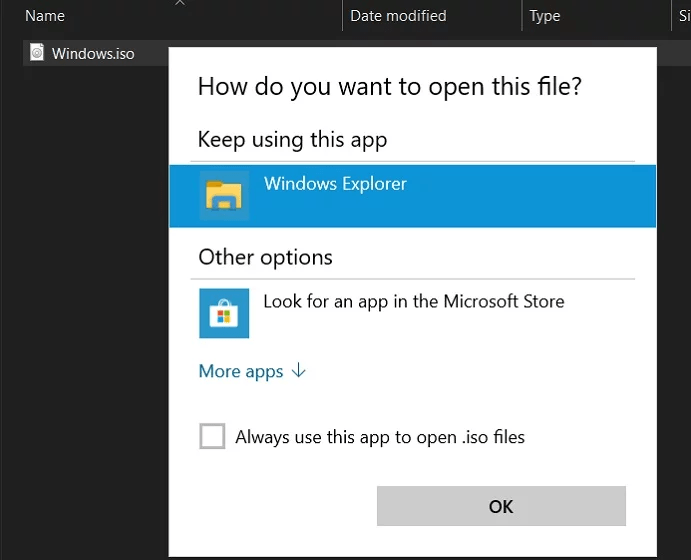
- Now, the ISO image will be mounted on a separate bootable disk drive on your PC. Now, Open the “Setup” file and go through the instructions.

How to Install Windows 10 from USB: Easy Way
So, that was our quick short guide on how to create a Windows 10 bootable USB. As I have mentioned above, Rufus is simply the best, and you won’t need anything else except this. However, if you want to install the latest build of Windows 10, I’ll recommend you download the Media Creation Tool to create bootable USB Windows 10 flash drive. If, in any way, want to learn more about Windows, do comment down below and let us know.
More on Rufus
- Download Windows 10 Pro with Office October 2019 update
- Enable Windows 10 Startup Sound
- Windows 10 New Concept Design
With these best Rufus alternatives, you can easily Create Bootable USB Windows 10 Flash Drive.