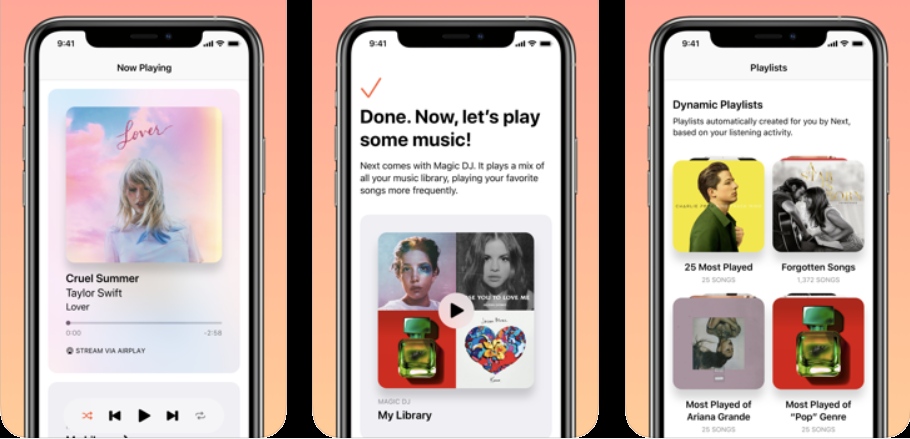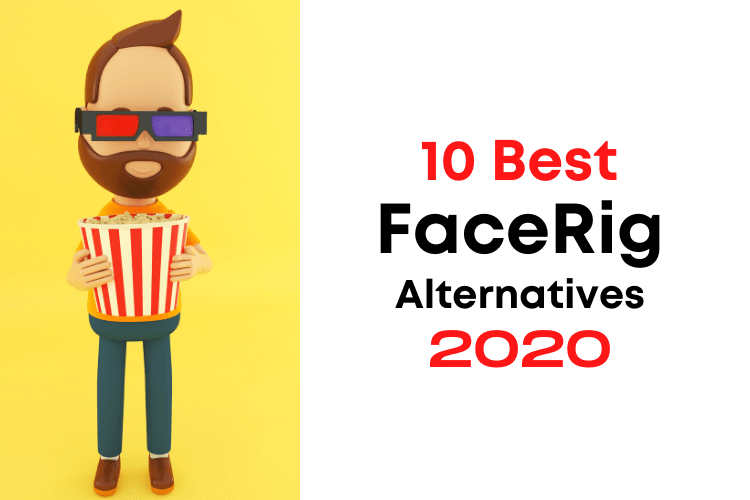Bluetooth is a standard for exchanging files or data over a short-range that makes quick transfers between devices easy and convenient. You can connect android or ios via Bluetooth. Most of the PCs and smartphones come with Bluetooth capabilities. It’s fast, reliable, and battery-efficient.

Some of you might be wondering, Why not use a cable to connect your phone to a computer instead of Bluetooth?
While Connecting via cable may be straightforward, plug, and play, but it’s not always the best choice.
For Example, your PC may not have an extra (free) USB port. Many small (compact) laptops have only one or two – or you might be having MacBook that only supports Type C USB ports. Sometimes even a well-equipped desktop often has all its ports in use.

Sometimes, you won’t find a cable handy. Or you might be using it to charge your phone. Wires get tangled very easily. You might not want to waste your time untangling the cables.
Whatever the reason may be, connecting with Bluetooth is very easy. It’s a one-time process. Once paired, you can quickly transfer between Phone and PC.
Now the question comes, How to Connect your PC and phone via Bluetooth?
To do so, you need to enable Bluetooth on both the devices.
Enable Bluetooth on Android or iOS
On most Android phones, you’ll find Bluetooth toggle icon in the Quick Notification Settings dropdown menu. If you have gesture-enabled on your phone, then Swipe down from anywhere on your android screen (or swipe down twice from the top center of your phone to access it. Or once using two fingers. Tap the Bluetooth icon to toggle it, or you can long-press it to open the Bluetooth setting.
You can go to Settings > Bluetooth to access Bluetooth Settings.


On your iOS, you can open Control Center by swiping up from the bottom of your screen (from iPhone 8 and earlier) or swiping down from the top of your screen (starting from iPhone x and later). Tap the Bluetooth icon to open it.
You can go to Settings and Open Bluetooth.
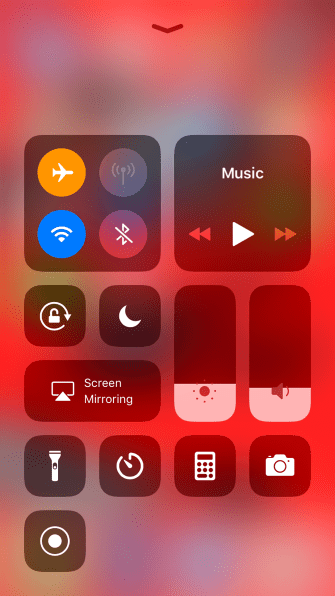
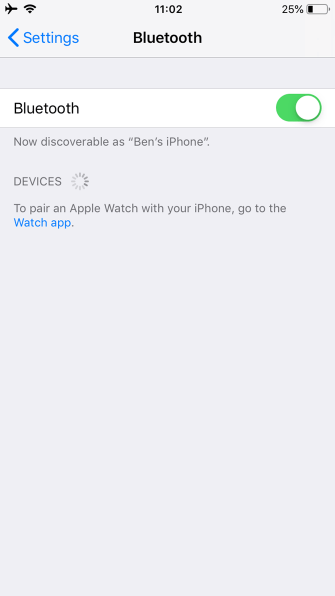
Enable Bluetooth on Windows
Most of the Windows Laptops have built-in Bluetooth, but not all the desktops do. If your desktop doesn’t have Bluetooth, you can buy cheap Bluetooth add-ons.
As on both Android and iOS, you get two ways to connect Bluetooth settings on your PC, Visit Start > Settings > Devices > Bluetooth & other devices. If your device Bluetooth is turned OFF, turn it ON. If your OS is the latest version, you can directly visit Action Center on the bottom right corner of the taskbar, and then enable Bluetooth from there.
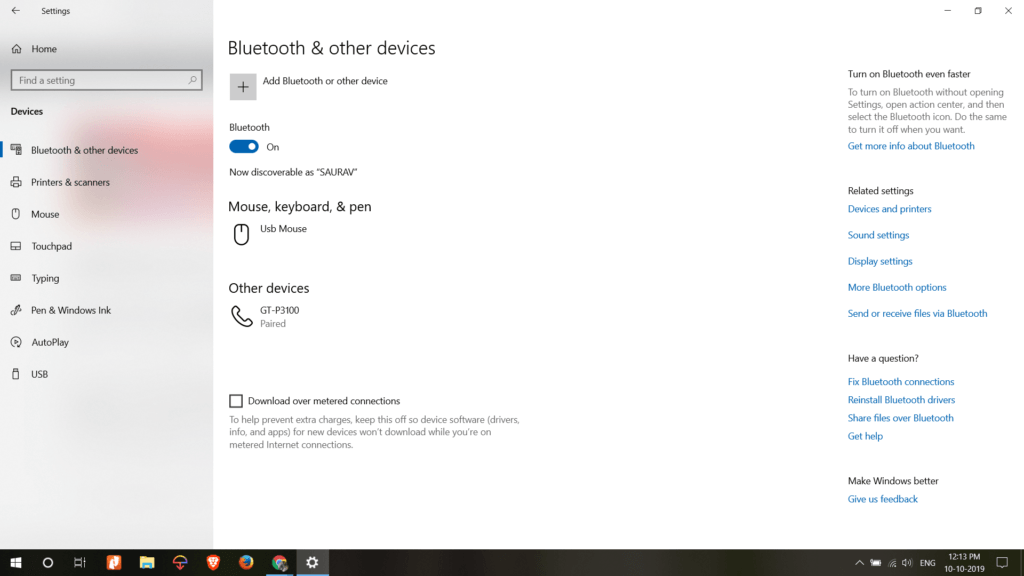
Bluetooth Pairing Process
In this process, you’ll be asked a passcode, don’t worry this is only for making the connection between PC & phone. This passcode can be any number like 2234, 0000, or 1234. Once done, Your phone should connect yo your pc and will automatically do so in the future. Whenever you toggle Bluetooth On.
If your pc or phone can’t find the devices, it may be one of your android or computer is not set to discoverable as a security feature in the Bluetooth connectivity. Most android phones do not show discoverable to local devices until you open the settings and be in there for a while till the connections are made.
The Bluetooth connection between the devices will remain active until you turn off Bluetooth. Or you can even manually unpair the Android phone, but doing so will require passcode in the future to connect the devices again. Connect your android device or iOS through Bluetooth. The exact range of Bluetooth depends on the hardware used, and your phone can be in connection around 25-30 feet. Most powerful Pcs can reach up to 300 feet.
Also Read: Android Launchers You Should Try
How to Connect Android or iOS devices and Transfer Files Using Bluetooth
So, I guess you’ve paired your devices very well. The Bluetooth file transfer process is very, very simple.
To transfer files from your phone, all you need to do is to select a file in whatever app you’re using and select the Share icon. You’ll see a list of methods you can share your data with, look for Bluetooth. Then choose your PC as you will be sharing the file to your pc, make sure you right-click on the Bluetooth icon in the taskbar and click on receive a file.

Windows will then request confirmation and asks you where to download the files, or it may save to a Downloads folder in the Documents.
When transferring a file/ data from your PC to your phone, Right-Click on the file you wish to transfer. Select Send to > Bluetooth device.
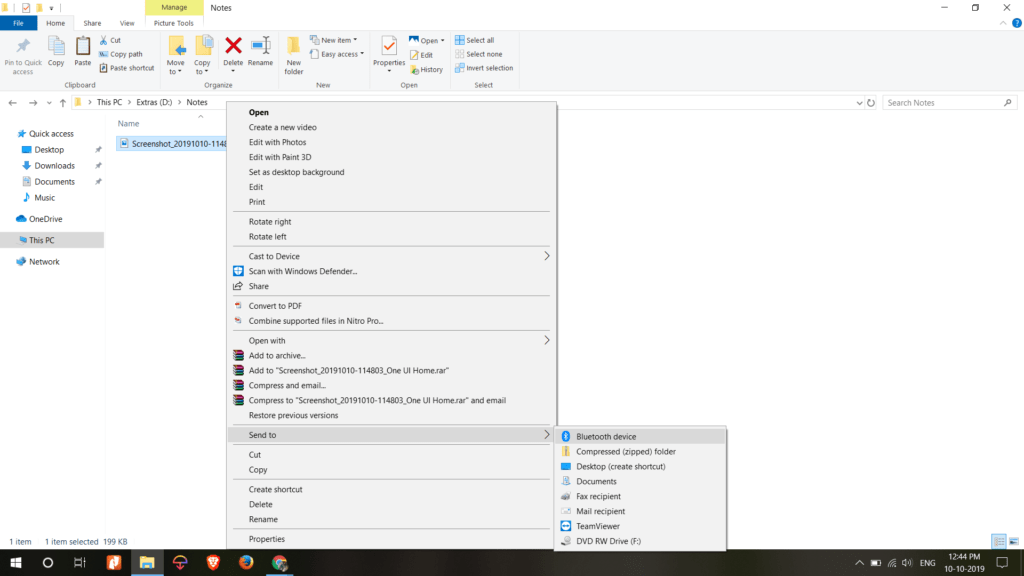
This step will open a new popup window where you can select the device on which you wish to transfer your files. Your phone will ask for your approval. Once, confirmed the data would be move over Bluetooth.
You can also transfer multiple files. Just select all the data you wish to transfer and follow the above steps.