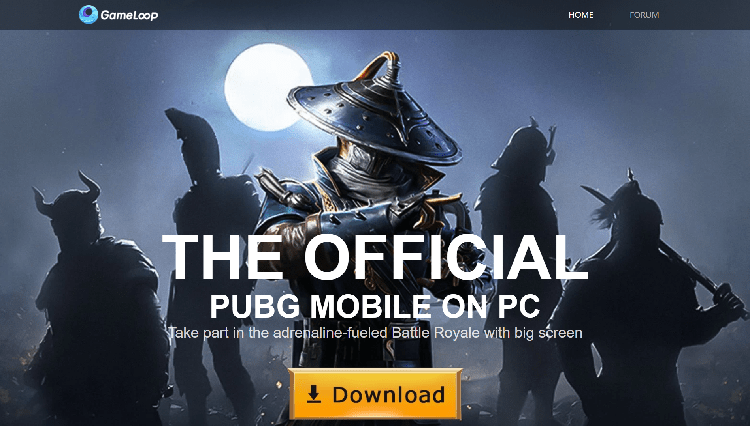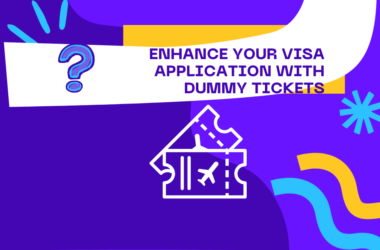Taking great photos can be so much fun, especially during those memorable adventures. And yet we may want to show them off to our friends and family members who may have missed the events. But you may not just have enough time and space to flush your photos all at once with your loved ones.
For instance, you may want to display a contrast of two events or occasions to be able to get those good comments. Such instances will usually force you to display two or more photos on the same page.
You might be asking how to merge two photos on an iPhone now. You may need to do this before you delete photos on your iPhone. Although Apple devices do not have a special application for combining photos, most users keep wondering about how to perform this magic.
The good news is that there are many iOS tools you can use to perform these kinds of tasks. With the iPhone, you can now easily combine two photos without interfering with their originality. You will need to download third-party editing apps such as PicStitch from the App Store or just create a shortcut on the Shortcuts app you have pre-installed. In this article, we will show you how best you can do that with your iPhone.
You can also use Canva Photobook Maker to create an appearance of merging photographs by arranging them on a page in your photo book. This tool is a visual design platform that allows users to build personalized photobooks without the need for advanced design skills or software expertise.
Easily Merge Two Photos on an iPhone
There are three different methods that you can use to merge two photos on an iPhone,
Method 1: Merge Two Photos with an IOS Shortcuts App
The IOS app comes with your iPhone as a pre-installed tool. However, you may have not seen it or do not just have it. If either is the case, you can get it from the App Store.
With shortcuts, you can combine two or even more photos without requiring you to crop any of them. This is a trendy idea if you prefer to keep your photos original and unaltered.
To merge the images using the Shortcut app, begin by configuring a shortcut or command. You can create the shortcut by following the steps below:
- Open the app and tap “+” which appears at the top-right-hand corner of your screen. A new Shortcut tab will be added and you can easily customize or rename it. Click on the Rename button and key in “Merge Photos” then click on Done to finish.
- Click on the settings tab on the top-right corner. Follow this by tapping on the toggle to turn on the “Show in Share sheet” and hit Done.
- Tap on the Add Action. Hit Search for Apps and Actions at the bottom of your screen.
- Type the word “Merge” to search for Merge photos then choose “Merge Photos” when it appears to add the prompt to your shortcut. Turn on Select Multiple to give you the ability to choose more than one photo. Choose how to align the photos, whether vertically, horizontally or in a grid format. You can also choose to ask every time so that you can make a different choice every time you want to merge photos again.
- You may want to add more spacing to your photos. Click the arrow icon then enter a Spacing value as per your preferences.
- Now navigate to the bottom of your screen and click Search for Apps and Actions.
- Search for the Save to Photo Album and choose the album where you want to save the combined photos.
- If you want to save your merged photos to make them easier to find, hit the Recents tab and choose a different album
- Tap on the Done button to finish then hit the X button in the top right-hand corner to save and end the process.
Method 2: Merge Two Photos on an iPhone using an App
There are currently several apps that one can use to merge two photos on the iPhone. Some of these free-to-use software include Pic Stitch, Snapseed, picMerger, PhotoDirector, Ribbet, and MOLDIV.
In this example, we will show you how to use Pic Stitch in merging photos. Remember you can also recover lost iPhone photos with a variety of methods. Although Pic Stitch comes with in-app purchases, you have the option of using its basic functions for free. However, it is important to note that the app begins to add watermarks to your photos after a few uses. You can remove this by using the in-app payment to unlock unlimited usage.
To continue merging photos on iPhone with the app, follow the steps below:
- Begin by opening the app.
- Click on the layout that you prefer to use for your photos.
- Hit the “+” symbol, grant access to your photos, and then choose the photos you will need in the merged image. Click Done when you are finished with the selection.
- Now drag one of the photos into the grid and hit done.
- Repeat step 4 with the other photos you selected.
- Drag and arrange the photos as you prefer within the frames then hit Export when you feel you are done.
- Click on the “Save to Photos” button to send your creation to photos or choose a different sharing option.
Method 3: Merge Photos with PhotoShop Express
You can now create professional photo collages with PhotoShop Express. This is an app like PicStitch but gives you more options to do more. Follow the steps below to complete the iPhone combine photos process.
- Open the two photos you intend to merge in Photoshop Express. Do this by clicking “From Your Photos” on the app’s dashboard.
- Choose “Browse from your Device” to launch your photos app file explorer.
- Select the first photo to combine then tap “Open.” When a new window opens, hit the “Start with this photo” button.
- Upload the second photo by hitting the “Photos” tab on the left pane then tap “Upload Photo.”
- Remove the background of the second image by selecting it and tapping the “Remove Background” option. This is available on the “Edit Image” window on the right side. Removing the background makes it easier to overlay the images.
- Resize the merged images using the small pill handles available to the four corners of your picture.
- When you are done and happy with the image, hit the” Download” button at the top menu.