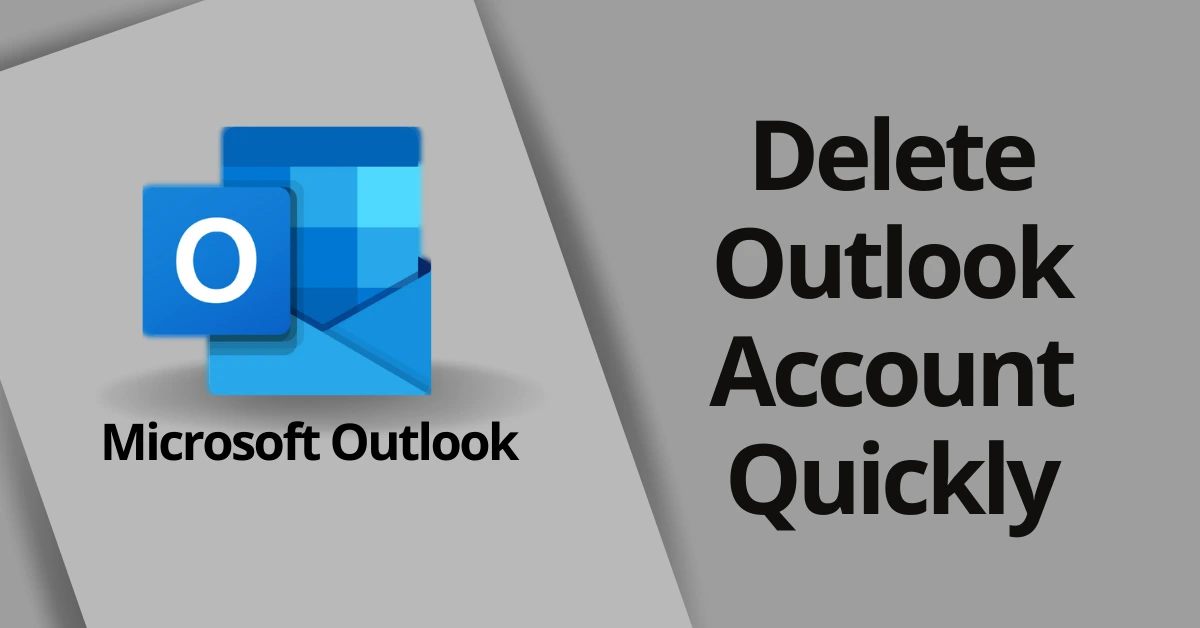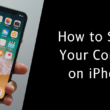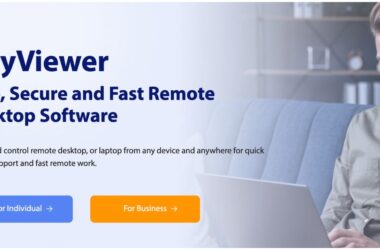iPads like other devices such as Windows PCs and Android phones support multiple functions including data storage. While iPads are built with generous storage spaces, you may have a more elaborate demand for storage that may demand for more space on your device.
Upgrading your iPad storage can be more expensive though. Regardless of this, you can still regain more storage space from your gadget without having to incur additional costs.
Begin by assessing how much storage space you still have left on your iPad. You can do this by visiting the settings app then navigating to “General” then hitting “iPad Storage.” In a short while, you should be able to see a visual display of the amount of space left on your device. This report also shows which apps are taking up what amount of space.
Using this report, you have a place to begin, especially if you want to begin freeing up more space by emptying apps that consume most of your memory. You can review some of the top tools for clearing iPad storage here. Or read on to find out some of the easiest ways to free up iPad storage space.
Steps for Clearing More Space on iPad
Method 1: Delete Apps and Data taking up Most Space
Like we said already, freeing up iPad space begins with the assessment of available storage and understanding what amount of space apps are taking up. Review all the apps with the amount of data they contain and begin by freeing space from the largest consumers.
To see more details about an app, tap it. This should provide more information through the app content page showing all its data. Follow the steps below to free more space.
- Hit the “Delete App” button to empty everything from your device. By removing both app and data, you will regain control of most of your space. Unfortunately, you will lose your app data in this process.
- Click the “Offload App” button if you only intend to remove the app but spare its data. This will only help with reclaiming a small space as most space is usually taken up by the data and not the app itself.
To avoid losing crucial data, you can begin by creating backups somewhere else such as the cloud or external hard drive.
Method 2: Clear Safari Browser Cache
Generally, browsers accumulate temporary data over time. Safari browser does just the same with cookies among other browsing data remaining available over time. These types of data will take up a considerable amount of space and you will need to free it up to gain more space. Below is how to carry on with this process:
- Open iPad and go to settings before opening Safari
- Scroll and hit the “Clear History and Website Data” icon
The steps above will clear all your browsing data and clean iPad storage. This will eventually allow your device to run more smoothly.
Method 3: Clear the Downloads Folder
Downloads are the other culprit when it comes to iPad storage consumption. If you use the internet frequently and download files, and other forms of media to your device, it can be a good idea to check for accumulated junk. Follow the steps below to efficiently clean iPad storage for more space. This should be easy and straightforward.
- Begin by unlocking your iPad and the Files app
- Hit the Browser tab then tap the iCloud drive
- Hit the Downloads folder open and check for the available downloads
- Select the download files that you do not need to free up more space
If the files were downloaded from Safari, then you can follow the steps below to free up space:
- Tap on the “Page Settings” button and choose the “Downloads” button
- Review the list of files downloaded from Safari
- Select and delete any files and folders that you do not need
If your iPad keeps showing signs of slowed performance, you can repeat these steps on a regular basis to clear unwanted downloads from your memory space. This practice will also keep your device in good health while enhancing its performance speed.
Method 4: Delete unwanted Music from the Memory
Music and videos can occupy large storage spaces. If you have downloaded music files, then you might have cleared them in the method above. However, if you get music through the various sharing channels, then you will need to delete them by following the steps below:
- Go to settings and tap “General” followed by “iPad Storage”
- Locate the music app in the list presented then click on it
Once you tap on the music app, you can either delete the entire artist by swiping left on any of them. You can then hit the “Delete” button to complete the process and free up more space.
The other way to free up more space is by deleting specific songs. You can do this by clicking on specific artists to expose the full list of available albums. Swiping the album or song you do not need and hitting “Delete” will then remove them from the iPad’s memory.
Finally, the last available option is to clear everything from the music app. Deleting all songs is a great way to free up a large storage space and give your device a reprieve to return to its best state of performance.
Method 5: Clean Your Photo Album
More often than not, photos and videos have been known to take up large storage spaces on camera-enabled devices. A significant fraction of your iPad’s storage could be taken up already by photos. You may want to clear duplicates, and unwanted files, or even clear the whole gallery. You can free up this space by following the steps below.
- Begin by opening the Photos app and hitting the “Albums” button at the bottom of it
- Scroll to the “Utilities” section and click on the “Duplicates” icon
- Inspect the list of duplicates shown then tap “Merge” to remove them
- Hit “Merge” on the pop-up window to confirm this action
Conclusion
Managing iPad storage and making the most of your device with some of the in-built storage cleaner tools seems easy. Make it a routine to free iPad storage even with some of the best iPad storage cleaners to optimize the performance of your device at all times.


![Apps to listen Music Without WiFi We are in a time where we like to enjoy music without WiFi whenever we want without using data. We might also prefer to listen to the latest music releases that make us feel good or a song that takes us back to that special place we loved. Well, it is now possible to listen to your favorite music without a WiFi or data connection. Here is the list of 6 best free music streaming apps that enable you to listen to music without a wifi connection. 6 Best Apps to Listen to Music Without WiFi [2020] Google Play Music Nowadays, many android devices come with Google Play Music pre-installed in android devices. Google Play Music app comes with a music library. It is correctly categorized into different-different playlists, albums, artists, and access to your favorite songs, and albums get very simple and efficient. Note - Along with some pre-installed app; it also comes with different bloatware that eats up lots of spaces; you can now uninstall bloatware app by following this guide. Spotify Spotify is one of the most significant and trending music streaming services after Google Play Music that delivers an excellent catalog of tracks that you can listen to. Spotify uses users listening habits to suggest new music, playlists, and even radio platforms that you can listen to. Moreover, it is linked with social media, and you also have an option to listen to music offline. This music without WiFi features comes with a premium account that enables you to save music offline and listen to it without the need for Wifi. Deezer If you crave your favorite songs or favorite playlists and want to keep up-to-date with the latest music trends, Deezer is here for you. In Deezer, you can create your very own music playlists and then customize and personalize it according to your preference. Moreover, Deezer apps that play songs without wifi and help you save money and download free music without wifi. Apple Music Apple Music has tried its best to keep up with the big players like Google Play Music and Spotify, and it has done pretty well. You can also use Apple Music apps to use without wifi, and you can access this vast list of albums, tracks, and playlists to ensure you have a variety of music present on your device. You can access free music download without wifi using the apple music premium feature and hearing music without wifi. Sound Cloud Music and Audio After Apple Music, Spotify, and Google Music - Sound Cloud Music and Audio is the best offline free music apps without wifi or data for android users. It provides a huge collection of playlists from around the world. Just like other apps that offer music without internet or wifi. Apart from all that also suggests based on the music listening habits of users. You can also share your favorite music (playlists) with your friends on social media. Napster Many people might call this the original internet music provider in the early 2000's. It delivers an impressive number and quality music with no ads and songs without wifi. It got a great UI and is certainly perfect for all ages music lovers. Moreover, you can also listen to music without the internet. Conclusion There's something for everyone when it comes to music. Here's a quick tip for you if you go for Apple Music, press and hold down and song or playlist you wish to download on your phone. A popup will appear asking if you want to download and listen to music without an internet connection, music without wifi](https://techycoder.com/wp-content/uploads/2020/11/Apps-to-listen-Music-Without-WiFi.png)