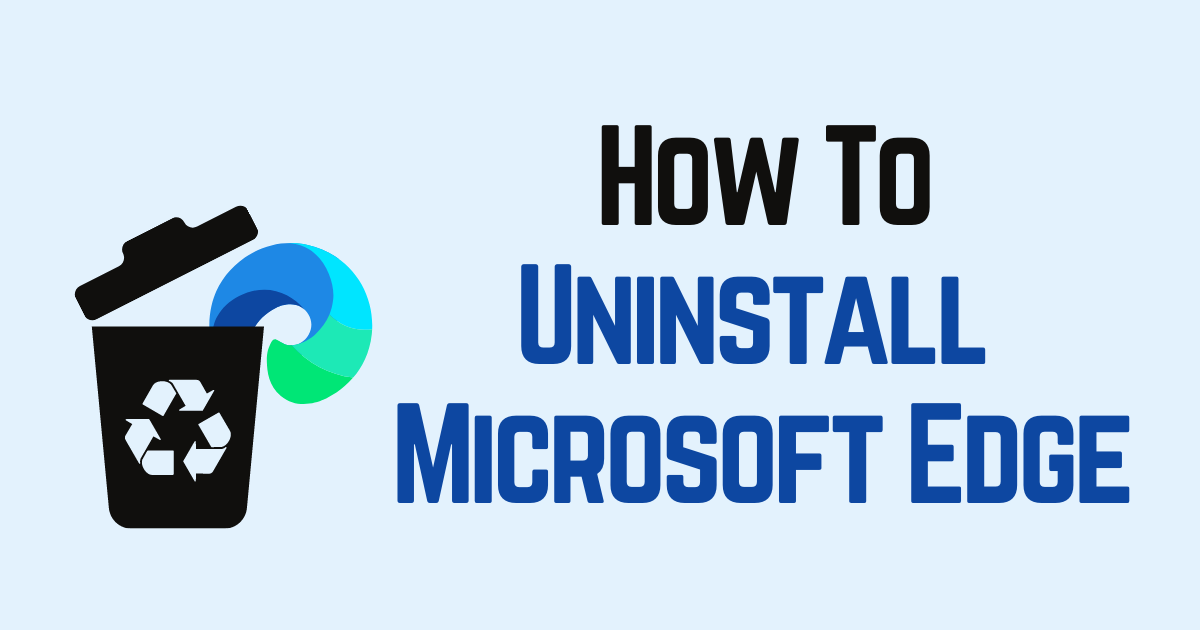
With over 300 million users of Microsoft Edge, there are still plenty of users who don’t like using Edge just for any random reasons. If you are also one of them, I get it, I too choose to use Chrome over Edge just because of its clean UI interface. So, in this guide of How to If that’s the case with you, you can continue reading our detailed guide on how to uninstall Microsoft Edge Browser.
Although you might have read some blog that simply says you can’t remove the Microsoft Edge browser, there’s a walkaround to do that. Well in this article I’ll guide you on how you can delete Microsoft Edge from Windows 10 in under 5 mins.
Microsoft recommends using Edge as a default web browser in the Windows operating system. But users refrain from using it as there are some usability issues that a user might face when using the different versions of Microsoft edge.
If you want to uninstall a version of the chromium-based edge browser, you can easily do that using the Windows Settings App.
Here’s how:
Once you have completed the aforementioned steps, the version of browser will be removed from your pc. You can also check out our guide on How to get Microsoft Office 2019 Pro-Plus for free here
If you can’t find the option to Uninstall Microsoft Edge Browser in the Settings. It means you received the browser via the Windows Update. So in this case you will have to use Windows Command Prompt/ Windows Powershell to remove it.
So, to get rid of the Edge browser, follow these steps below:
cd %PROGRAMFILES(X86)%\Microsoft\Edge\Application\8*\Installer
setup --uninstall --force-uninstall --system-level
Moreover, you can manually navigate to the program files x86 folder in C drive and then Microsoft > Edge Browser > Application > 84.0.522.40 > Installer or you can copy-paste this in the address bar of file explorer
C:\Program Files (x86)\Microsoft\Edge\Application\84.0.522.40\Installer
Note: 84.0.522.40 is the edge version, in your case, it might be different, and look for a similar folder.
Once you are done with the above steps, Microsoft Edge Chromium will be completely removed from your device and the classic version of Edge will be installed on Windows 10.
Also read our guide on how to fix Pii_email_e6685ca0de00abf1e4d5 Error easily.
This website uses cookies.
Read More