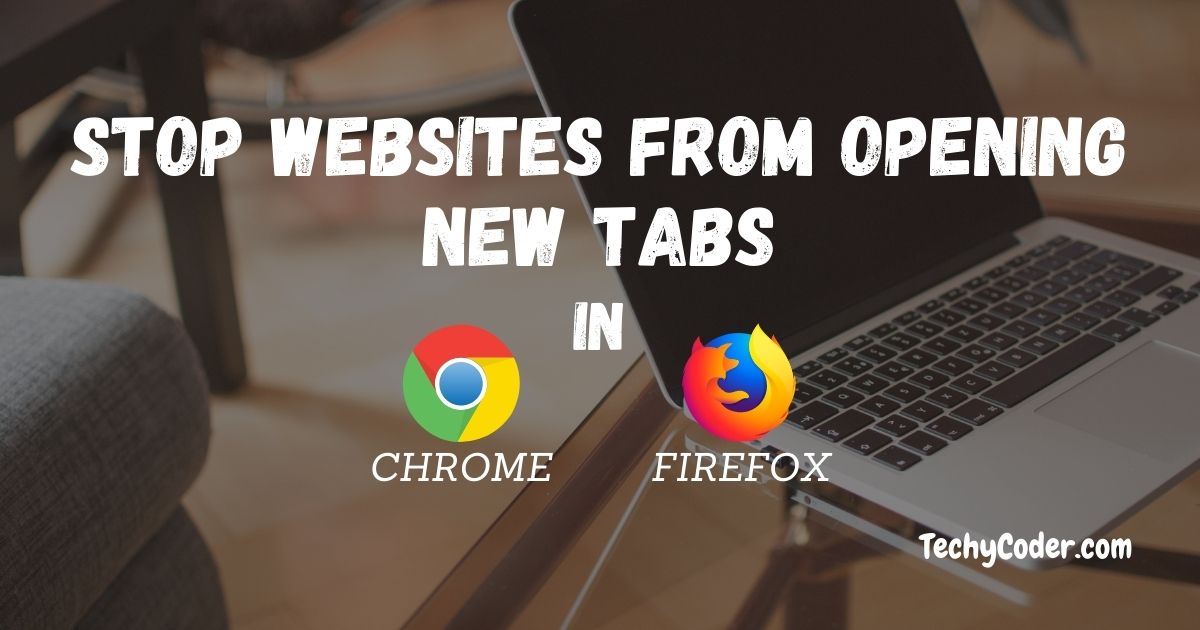
Are you having problems with your browser’s website opening in new tabs? Have you tried these steps to stop websites from opening new tabs in your favorite browser?
Well, we’ve also experimented with various methods to block websites from opening new tabs in Firefox or Chrome browsers. As a result, we’ll give you a step-by-step instruction guide on how to do it yourself. But before that don’t you want to know what causes those unsolicited pop-ups? Well, the pop-ups might appear as there are very high chances of your PC being infected with tricky malware.
These types of malware can also put your personal files & pc health at risk and they should be checked immediately. You can also read this detailed article on how to remove shortcut viruses from PCs, USBs, and HDDs here. Some of the malware is found to delete, corrupt files, and sometimes mess with your system’s hard drive.
So, let us now continue on our guide on how to stop websites from opening new tabs in Chrome, and Firefox here!
To prevent websites from opening new tabs on Chrome, follow these simple steps below:
So, this is how you can stop Google Chrome from opening new tabs or pop-ups in the latest version by using Google Chrome features to block new tabs on Chrome.
Sometimes, pop-ups may appear automatically without user consent. They appear in different sizes but won’t cover the entire screen. But in Mozilla Firefox, the pop-ups might appear on the top of the window as well as the bottom of the window.
However, the Firefox browser automatically blocks pop-ups as it is enabled by default. You can opt to disable it if you do not want to prevent certain sites from showing pop-ups.
On top of that, Firefox also displays an icon pop or information bar whenever it blocks websites from opening new tabs in Firefox.
There are certain cases where you don’t want the browser to block pop-ups such as banking sites, you can easily add a specific website that is allowed to show pop-ups in the browser, check how to add sites in the allowed list of Firefox pop-up blockers:
Firstly you need to access the pop-up blocker in Firefox to prevent pop-ups:
With the help of the steps above, you will now be able to stop websites from opening new tabs in Firefox browser.
Follow the steps below to check Safari browser settings:
This step ensures that Safari blocks new tabs on Macs, iPads, and iPhones. Blocking cookies might make some websites unusable. However, you can easily restore the settings.
For the safety side, you can use the New Tab Blocker extensions below:
So, this concludes the detailed tutorials on how to stop websites from opening new tabs in Google Chrome and Mozilla Firefox. It was done on the updated version of the popular browsers. If you found this article helpful do share it with your friends and let them know how they can easily stop websites from opening new tabs.
First of all Launch Google Chrome
1. Now, Click on three dots in the top right corner and select Settings.
2. Head over to Site Settings.
3. Here, select pop-ups and redirects under the content tab
If the above-mentioned steps somehow didn’t work, you can try clearing the cache & cookies. Or you can prevent automatic tabs from opening with AdLock.
First, check Safari Settings,
Step 1: Open Settings, scroll down, and choose Safari. Toggle on on Block/ Disable Pop-Ups option
Step 2: In the Settings section, Block Cookies to stop link from opening in the new tab.
Uninstall all unnecessary extensions, if possible try reinstalling the Chrome browser or you can switch to Chrome alternatives.
In the end, you can use a powerful pop-up blocker to stop websites from opening new tabs in Chrome or Safari, or switch to Brave browser that automatically blocks all the scripts and pop-ups
This website uses cookies.
Read More