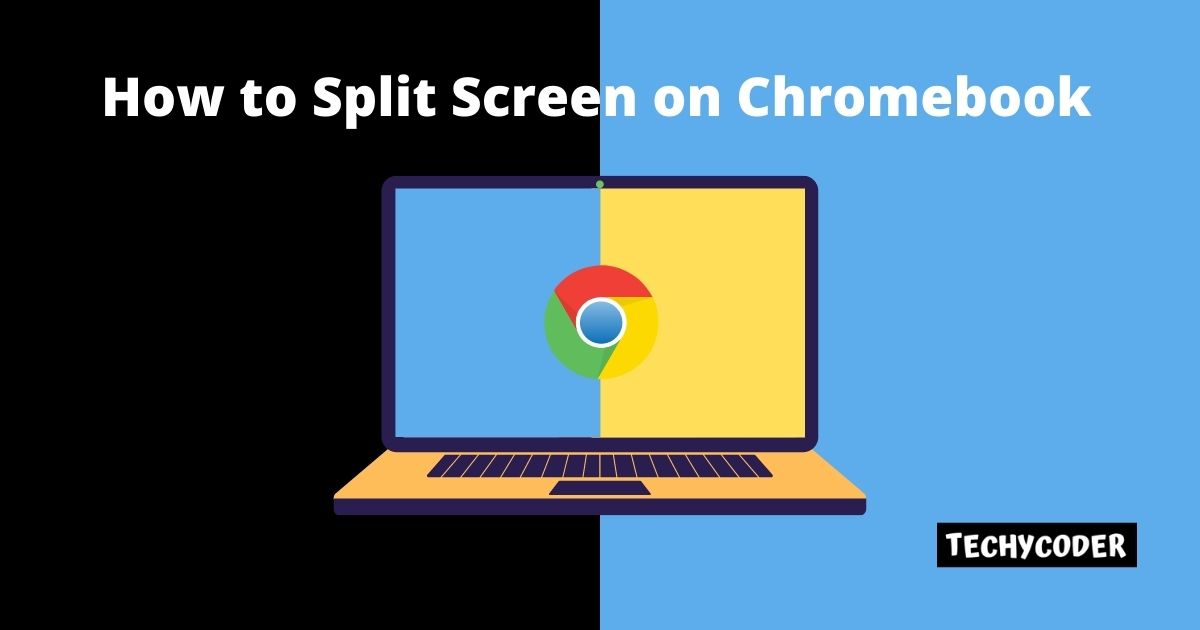
If you own a Chromebook and find yourself juggling between different apps, learning how to split screen can significantly enhance your productivity. Split screen mode allows you to have two apps side by side on your Chromebook, streamlining your workflow just like you would on Windows or Mac computers. In this article, we’ll explore various methods to activate and use the split screen feature on your Chromebook, making multitasking a breeze.
Split Screen is a powerful feature that lets you view two apps simultaneously on your Chromebook screen, eliminating the need to constantly switch between apps. By dividing the screen into two sections, you can effortlessly work on two tasks side by side, boosting efficiency and convenience.
Below are three easy-to-follow methods to enable split screen mode on your Chromebook, allowing you to work with multiple apps simultaneously. And if you are into gaming and want to play Minecraft on your Chromebook laptop, check the steps in the linked article.
Congratulations! You now have different apps in split-screen mode on your Chromebook, all thanks to the keyboard shortcuts.
This method is simple and intuitive, requiring just a few steps:
You’ve successfully split-screened your Chromebook using these four simple steps. To switch back to the default style, click on the expand window button, available at the top-right corner of either application.
The Dualless extension for Chromebook allows you to view or split tabs side by side. Click on the extension and select from the range of screen sizes and it will automatically split the screen to the selected size.
If you face any difficulty while trying to split tabs on a Chromebook using the above-mentioned methods and especially with the Chrome keyboard shortcuts, do comment below and we will definitely come up with some solution.
By mastering the art of split screen on your Chromebook, you can seamlessly multitask and achieve greater productivity. Try out these methods and enjoy the benefits of efficient multitasking on your Chromebook in 2024! Should you encounter any challenges while using these methods, especially with Chrome keyboard shortcuts, feel free to leave a comment below, and we’ll be glad to assist you.
The easiest way is to minimize or close one of the apps and it will do the trick.
Click and hold the maximize button, now Drag the window to the left or right side of the screen. Now repeat for the other windows.
Click View > Split Window > Remove the Split screen and get back to its original state.
This website uses cookies.
Read More