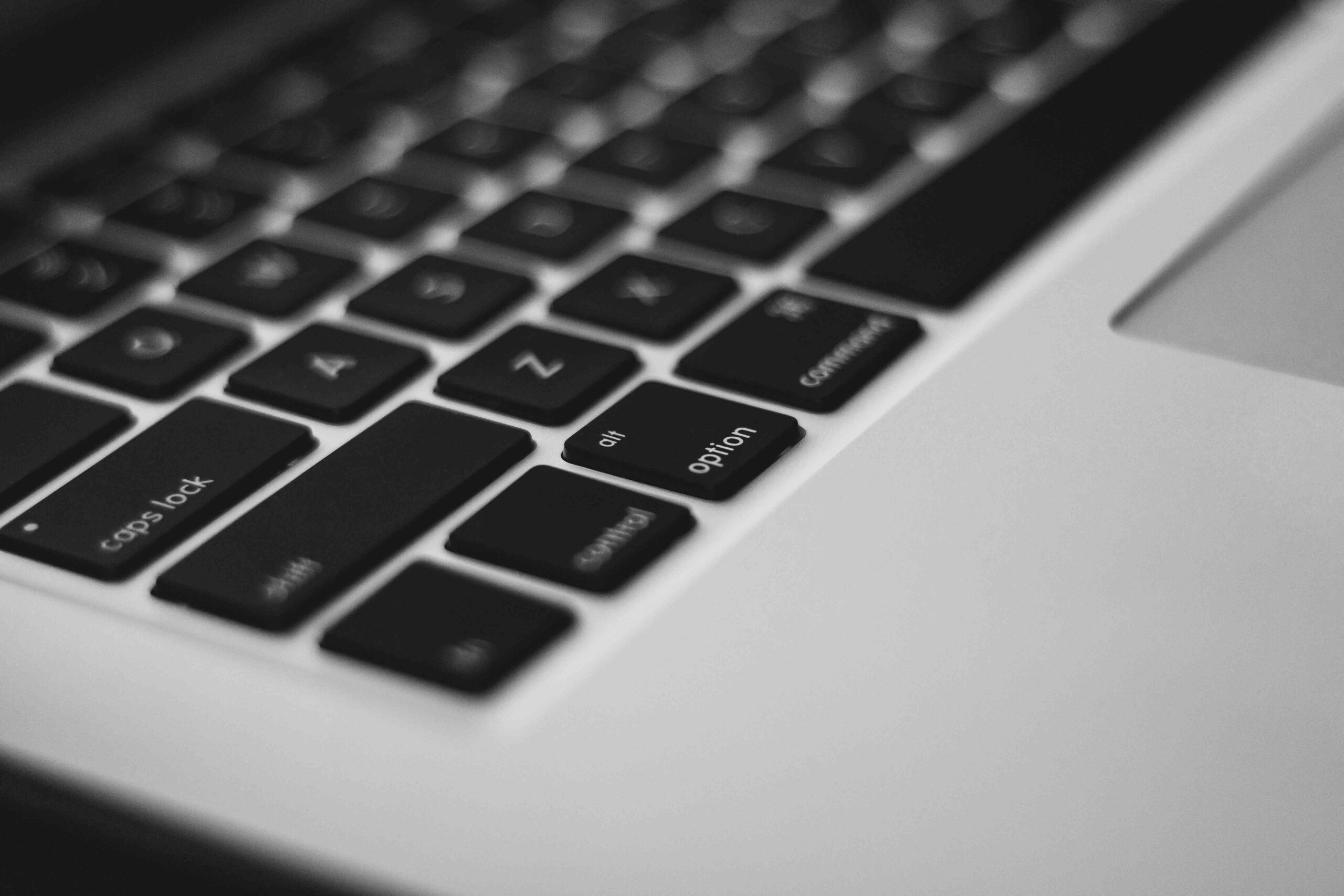
Google Chrome shortcuts are a great way to improve your workflow efficiency. Moreover, if you are using a Google Chrome browser, then this article is definitely for you. Chrome has a bundle of handy short keys that lets you open bookmarks, downloads, and a new tab, of course. Apart from these shortcuts, we’re going to share the Top 10 Google Chrome Shortcuts you can use to increase productivity in your work. Also, read this article if you are struggling with the basic computer shortcut keys on windows, word, excel, or PowerPoint here.
In this article, I have covered shortcuts for Linux, Mac, and Windows. Linux and Windows have an identical keyboard layout, so the alternatives remain the same for both the platforms. However, Mac OS has Lil bit different keyboard layout command (Cmd) in place of control (Ctrl) key.
Hey, do you have a problem with specific websites opening new tabs on browser? Read detailed steps on how to do it yourself.
Sometimes we mistakenly close a relevant tab and have no idea about recovering it back. Well, in such cases, you can use Ctrl+Shift+T to reopen the closed tab.
For details keyboard shortcuts list you can check google’s official support site.
Ever wanted to refresh a page without using the mouse? Well, you can do it with Ctrl+R, which refreshes the website. Although, there are more helpful keyboard shortcuts too, which we’ve listed below.
Here, you’ll find the more useful google chrome shortcuts for opening bookmarks, downloads, history, etc.
By using the Ctrl+Shift+M shortcut, you can easily change the user without using the mouse.
Press Ctrl+E or Ctrl+K, and you’re ready to search for queries.
Note – Some web applications use Ctrl+K short keys for adding links. In those cases, use the Ctrl+E shortcut.
This is a handy shortcut feature if you copy any content from the internet, and it keeps you wondering about the formatting style. Well, I’ve got you covered, press Ctrl+Shift+V and you’re done.
Press Ctrl+Shift+Del button, and you’ll be presented with a “clear browsing data” window with other functions. Click on clear data to clean the browsing history.
Just press and hold the “shift” button and scroll the mouse wheel or drag your finger across the touchpad. The site will start scrolling horizontally.
To open Menu, press Alt+E and then press the “S” key to open the settings window.
Note – This shortcut won’t work on Mac.
Well, If you are lazy too to type the whole URL, well, then chrome has something to offer you. All you got to do is type a website name in the address bar and press the Ctrl+Enter button and you are done. It will directly open the website you are searching for.
For example, if you type in techycoder and press Ctrl+Enter, Chrome will directly open https://techycoder.com/.
SEE ALSO: How to Reopen Closed Tab in Google Chrome
Google Chrome Keyboard Shortcuts are very handy for chrome and any other application you work on. I hope you liked the Google Chrome best Keyboard Shortcuts, that were mentioned above. And if so, Do let us know in the comment section below.
This website uses cookies.
Read More