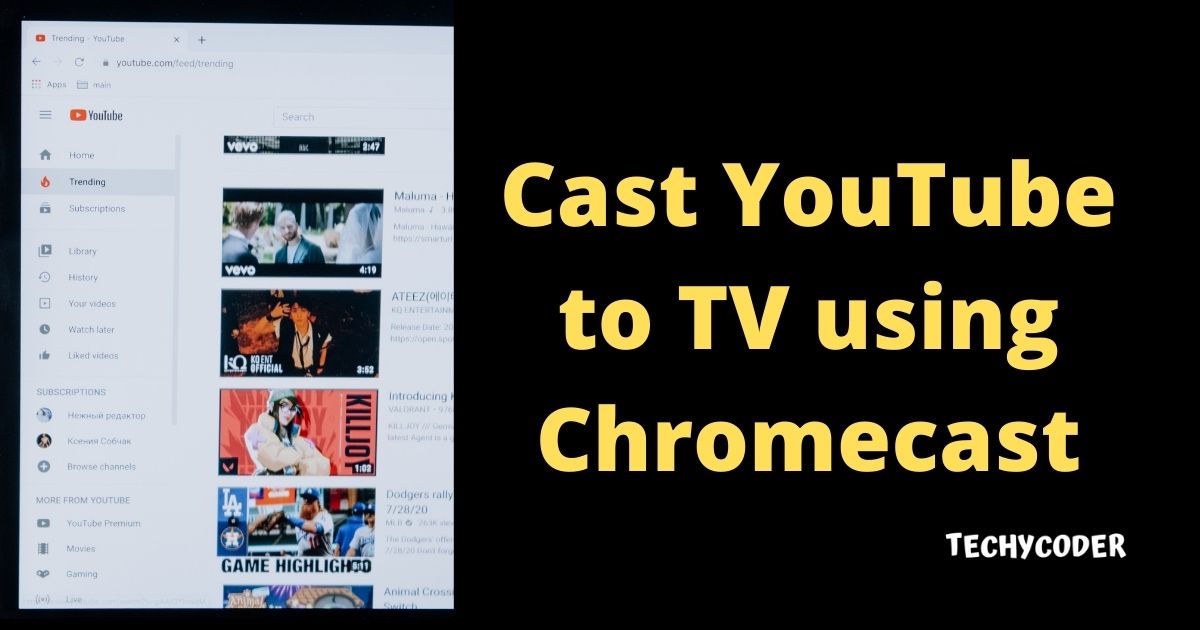
Casting YouTube to a smart TV means opening the YouTube app from your mobile device and watching the video on your TV’s big screen.
Gone are the days of watching content on a small screen. I must say, these Spectrum offers for cable have spoiled me. I only enjoy watching HD picture quality especially when it comes to my favorite channels and shows.
New to the process of casting and not sure how it’s done? This guide has you covered!
To get started, you need Chromecast.
It’s a device by Google that allows you to stream your favorite entertainment on HDTV. It works with all apps. This small streaming device plugs into the TV via an HDMI port. It lets you stream content from your phone or a PC onto a big screen.
Right now, the third-generation Chromecast is out and it costs $35 only. Chromecast Ultra is available too for streaming in 4K. It’s faster and pricier, costing $69.99. No subscription or additional fee is required to continue using Chromecast. This streaming device has the power to breathe new life into your old TV.
Follow these steps to use Chromecast with your TV:
Note: The mobile device used must be Bluetooth enabled.
Now that your Chromecast is all set, it is ready for streaming. Follow the steps discussed further to cast YouTube to your TV.
Make sure your mobile is connected to the same wireless network as the Chromecast. With these simple steps, you can cast YouTube to your TV in a snap!
If you are using your PC to cast a YouTube video to TV, then follow these steps:
To stop casting, tap the cast button again and click disconnect.
Also, check steps on how to watch Netflix together with friends online in 2021!
The best thing about using Chromecast with TV is that it has a USB-like port at the back. It’s simple to plug it at the back of your TV even if it’s 10 years old.
Once you have successfully cast the video to TV, life will become simple. The worst part about streaming a video from the phone is having to unlock the device to pause the video. But when the video is cast to the TV, you can use your TV’s remote for playing and pausing the video. No need to reach your phone!
If you have Google Home speakers, simply use them for controlling the Chromecast with your voice. Say Ok, Google and give the command. You can also queue up YouTube videos on your phone while watching. You cannot reorder the videos once they are added to the queue.
Have a great time watching YouTube videos on TV!
This website uses cookies.
Read More