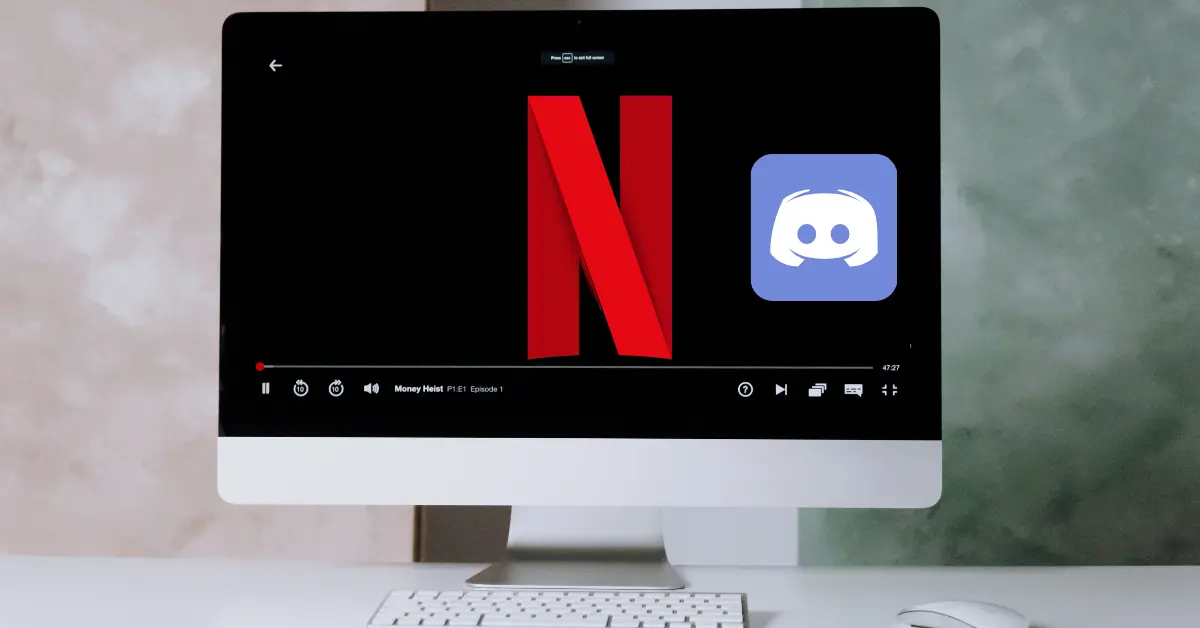
Netflix has been a go-to streaming platform for watching the latest and upcoming movies and the easiest way to communicate with your online friends. Discord also allows you to share screens on its servers or chats. This makes it easier for you to watch your favorite movies with your friends online.
So, in this article, I’m going to share how to stream Netflix on discord servers with your online friends. This is the easiest way you will find online.
This process can be used for almost any streaming service, including HBO Max, Hulu, Disney+, Voot, Zee5, and Amazon Prime. The best part about the steps below is these can also be used on web apps and the Discord Windows app.
However, in this article, I’ll be using the desktop application to share stream Netflix on discord.
1. Start the Netflix app or any of your favorite browsers, such as Google Chrome, Microsoft Edge, or Mozilla Firefox.
2. Open Discord and connect to a server where you have permission to share screen with others.
3. Select the Settings icon in the bottom left corner, next to the microphone symbol.
4. Now, click on Activity Status, which you can find on the menu on the left.
5. Here, you will be asked to select a browser or application you want to stream from.
6. Exit the Settings and click the Screen icon in the bottom left.
7. Here, choose the browser or Netflix application and select streaming quality. However, you will need a Discord Nitro account to share the screen with a streaming quality of more than 720p and 30 FPS.
9. Finally, click on Go Live to start streaming Netflix on Discord.
You can now see a preview of how your Netflix Stream will appear on Discord. If the quality and settings are appropriate, you may continue. To view it in full-screen mode, double-click the preview window.
Meanwhile, you can also check out our article on how to stream Hulu on Discord here!
Here is a detailed video guide on how you can fix the black screen issue while streaming Netflix on Discord:
If you find this article helpful, do share it with your friends and family and follow TechyCoder on Twitter for more such updates @techycoder.
This website uses cookies.
Read More