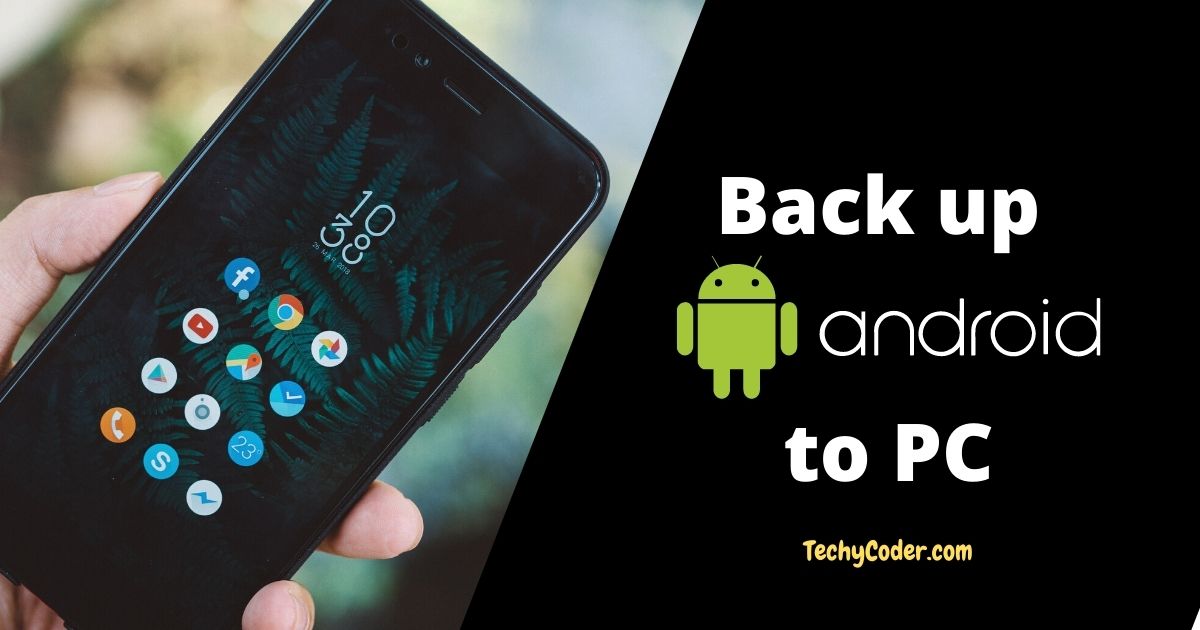
To ensure the security of your Android data, maybe you plan to back up the Android phone to the PC. Undeniably, backup is an effective way to reduce the risk of data loss. What’s more, compared with your phone, your PC has a larger storage space, convenient to save more data.
However, there are plenty of files on your smartphone. How can you transfer them without effort? Are you fretting about it? If so, this post will solve your problem. It has provided 3 effective methods, so the backup will be as easy as pie.
If there is a tool that can back up an Android phone to the PC with 1 tap, do you want to use it? It is a powerful weapon for backup – Coolmuster Android Backup Manager. With it, you can perform a full Android backups to your PC, you can breezily restore the backup data to your Android phone or tablet.
What’s more, whether you like to connect your phone to the PC via USB or Wi-Fi, it can meet your needs. It also supports most Android devices, like OnePlus 9 Pro/9/8/7, Google Pixel 5/4/3, Samsung Galaxy S21/20/S10, and more.
You can easily back up your Android phone to your PC:
Another helpful way is to use cloud space. As long as you upload your Android files to a cloud server, you can download them to your PC whenever you want. Google Drive is a common option, which allows you to store your data on the Google server. Besides, you can synchronize and share files without hassle.
If needed, you can directly access and edit your documents. You can also view your content offline at any time. By the way, OneDrive and Dropbox are available for backup as well.
You can fast back up your Android device to your PC:
Also, get to know about the best and free iPhone backup software that you can try in 2021!
With the traditional tools, a USB cable and Bluetooth, you can successfully back up the Android phone to the PC. As we know, Windows File Explorer supports viewing and managing files, so that you can access your phone with it and implement the backup. Another way is to use Bluetooth, a default feature on Android devices and most PCs. It can allow you to send files without a network.
Moreover, you don’t have to download any app or program, but you will find it slightly slow during transferring data. Every coin has two sides, and they are no exception.
You can back up an Android phone to the PC via USB:
You can back up the Android handset to the PC via Bluetooth:
So, which method are you most satisfied with, the efficient backup software, cloud storage space, or the traditional tools? Welcome to share your thoughts in the comments area. And we’ll appreciate it that you tell us other practical backup approaches.
This website uses cookies.
Read More